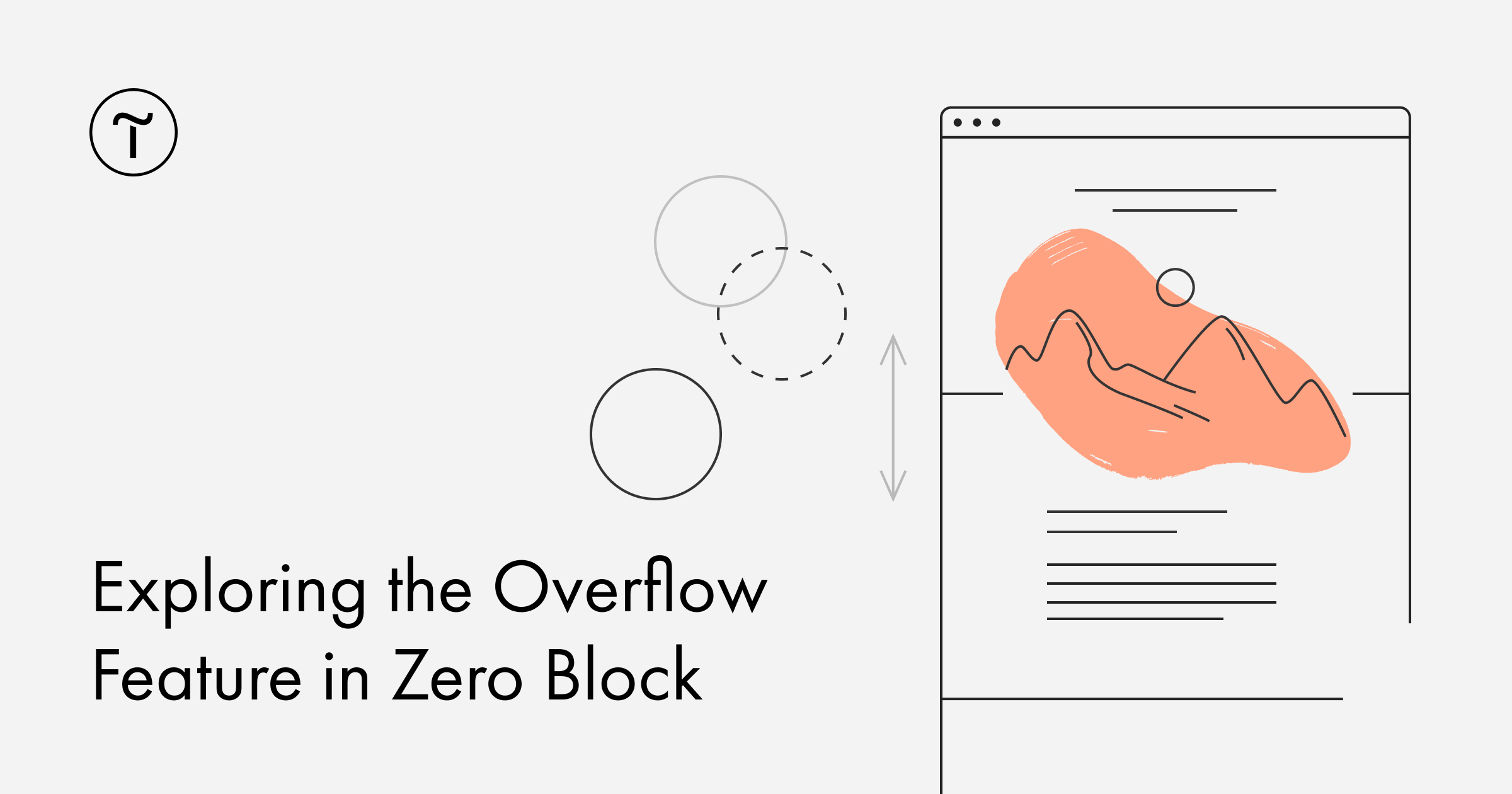The Overflow setting has three options:
👀 Visible — Design elements are visible outside the block. Imagine that you're creating a landing page cover using Zero Block, while the rest of the website consists of standard blocks. If you want one of the elements to be outside the cover page and partially cover the next block, then set "Overflow: Visible" for this element.
To better control the arrangement of elements outside Zero Block, open page preview in another tab and refresh it as you make your edits. This will allow you to check the display of the element on adjacent blocks, including the mobile version, as you create your design.
Here's another example: If you're setting an animation for an element that should be fixed when scrolling, add the "Overflow: Visible" parameter. This will make it visible outside the block containing the animation.
🙌 Auto – This option allows you to stretch the artboard depending on the block's content. If the elements go outside of the container, you'll be able to scroll up and down the page. This option can also be used for horizontal scrolling. For example, for a menu with horizontal scrolling for the mobile version or for horizontal animation on the page.
🕶 Hidden — This is a default setting. It means that the elements outside the container will be hidden
Configure the Overflow parameter in Zero Block → Element Settings.
Read more about Zero Block 👉 https://tilda.education/en/articles-zero-block