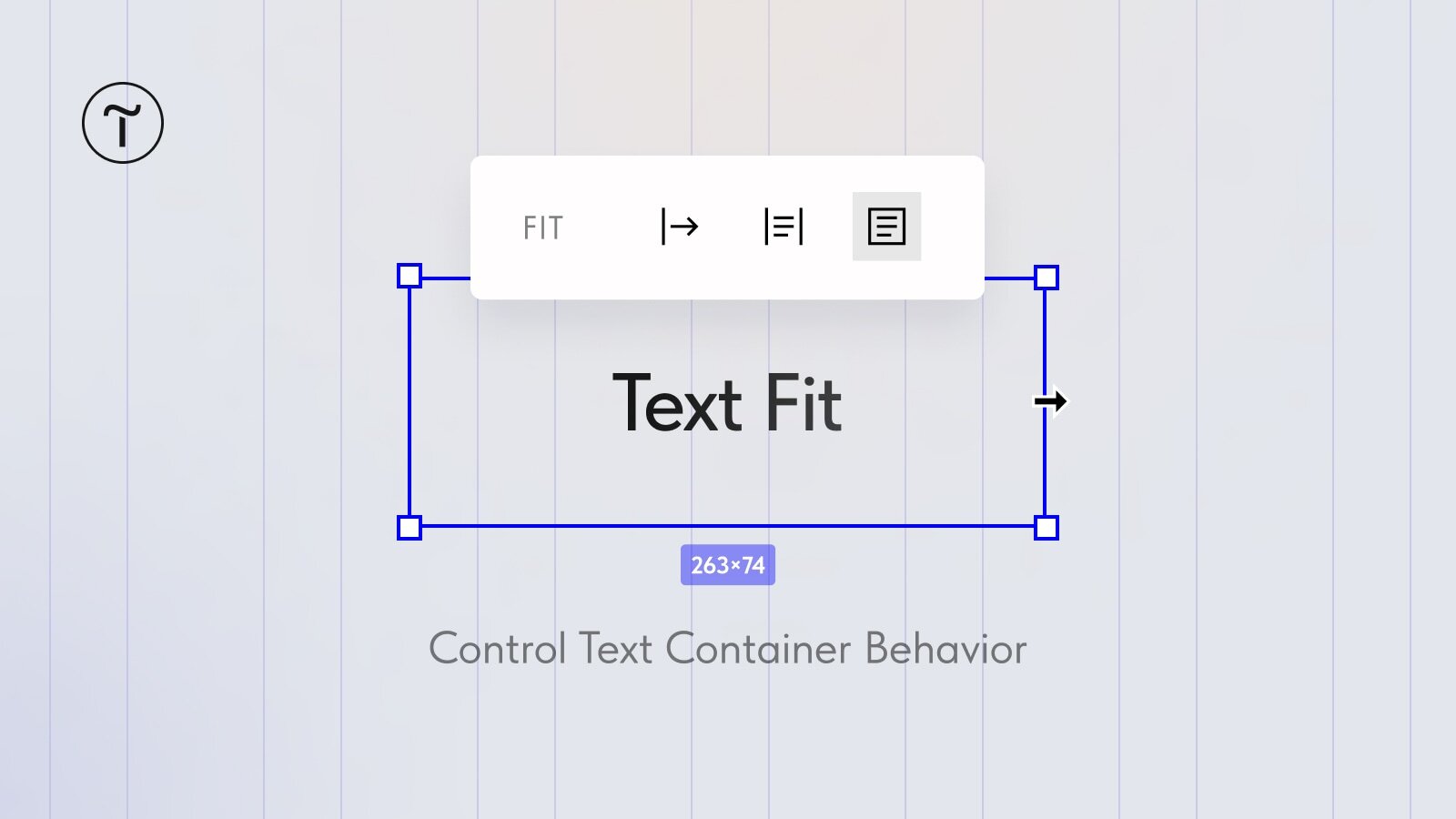Use the Auto Height, Auto Width, and Fixed Size settings to control how a text container adapts to different text sizes. To access these settings, click Block Editor, select a text container, and find Element Settings → Fit in the right panel.
Auto Height
This default setting adjusts the container's height based on the text. The text can wrap onto multiple lines, and you can freely adjust the width. However, the height setting cannot be edited. If you resize the container by dragging, it switches to Fixed Size.
Auto Width
This setting automatically adjusts the width and height of the text container to fit the text. When enabled, the text stays on a single line, and the container adjusts accordingly. The height and width settings are disabled. If you manually resize the container, it switches to Fixed Size.
Fixed Size
This setting allows you to freely adjust the container's width and height. It also enables the Vertical Align option, which lets you align text to the top, middle, or bottom of the container.
You can also double-click any container's border to instantly resize it, making it fit snugly around the text inside.
Auto Height
This default setting adjusts the container's height based on the text. The text can wrap onto multiple lines, and you can freely adjust the width. However, the height setting cannot be edited. If you resize the container by dragging, it switches to Fixed Size.
Auto Width
This setting automatically adjusts the width and height of the text container to fit the text. When enabled, the text stays on a single line, and the container adjusts accordingly. The height and width settings are disabled. If you manually resize the container, it switches to Fixed Size.
Fixed Size
This setting allows you to freely adjust the container's width and height. It also enables the Vertical Align option, which lets you align text to the top, middle, or bottom of the container.
You can also double-click any container's border to instantly resize it, making it fit snugly around the text inside.