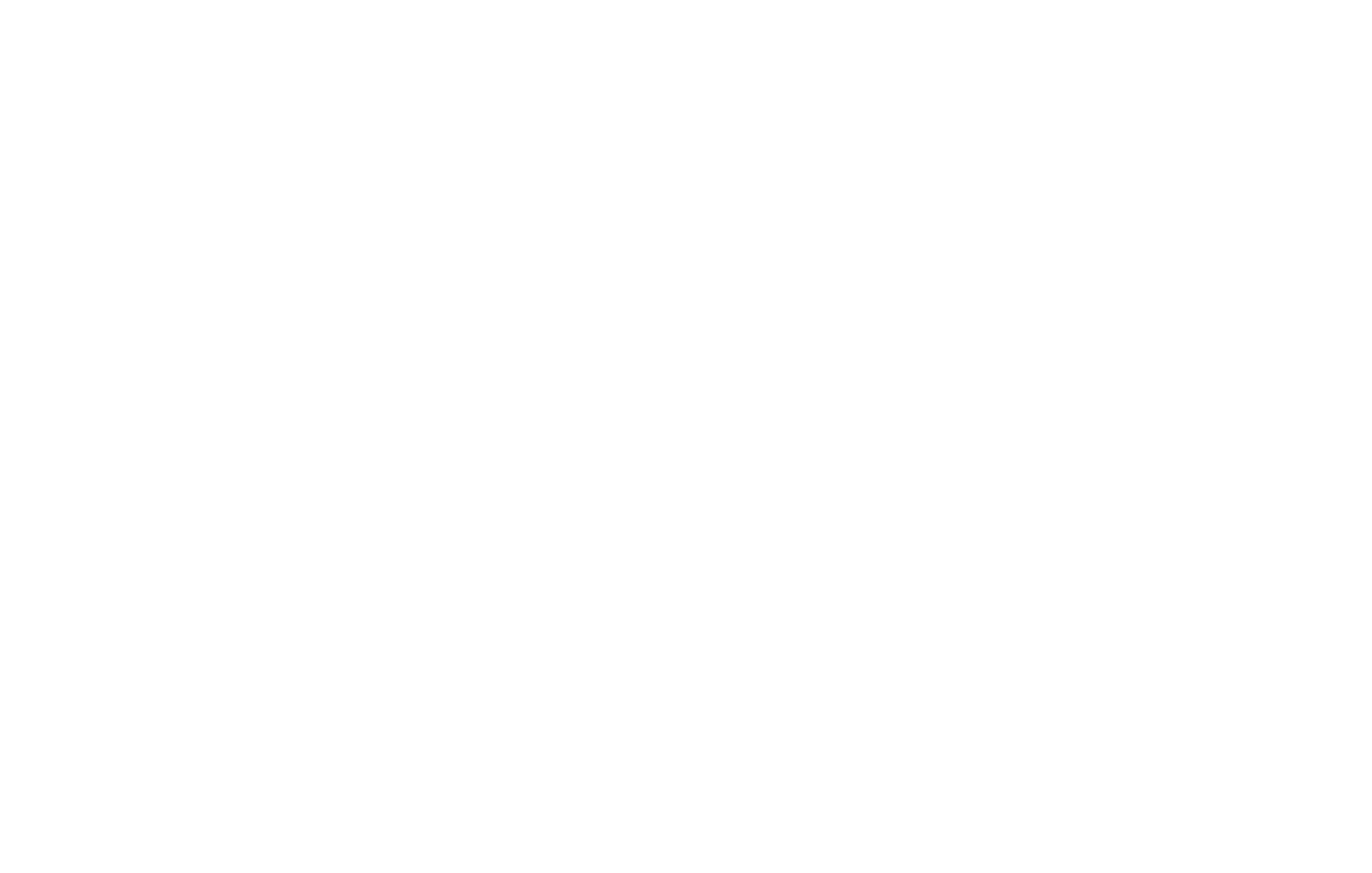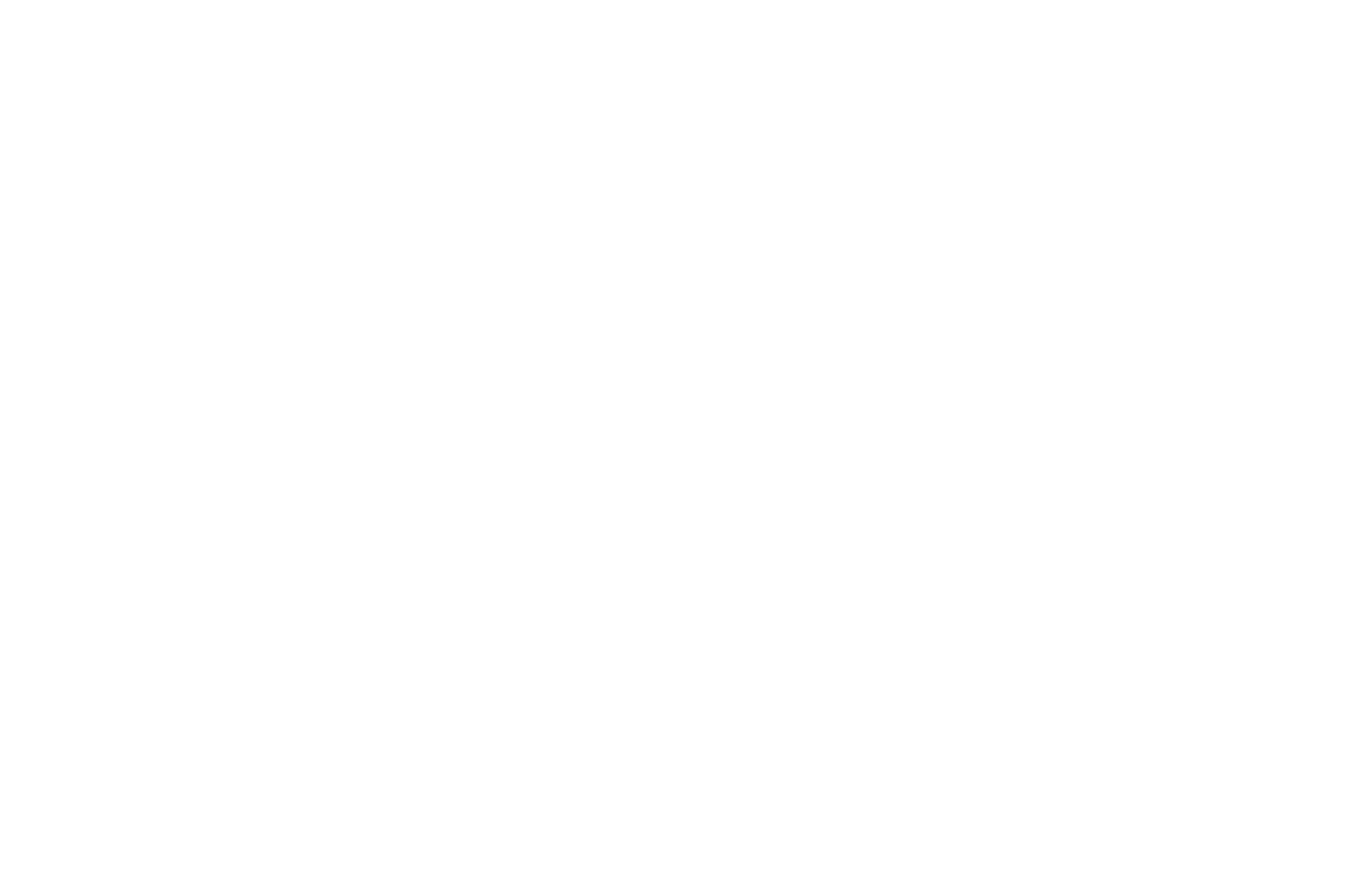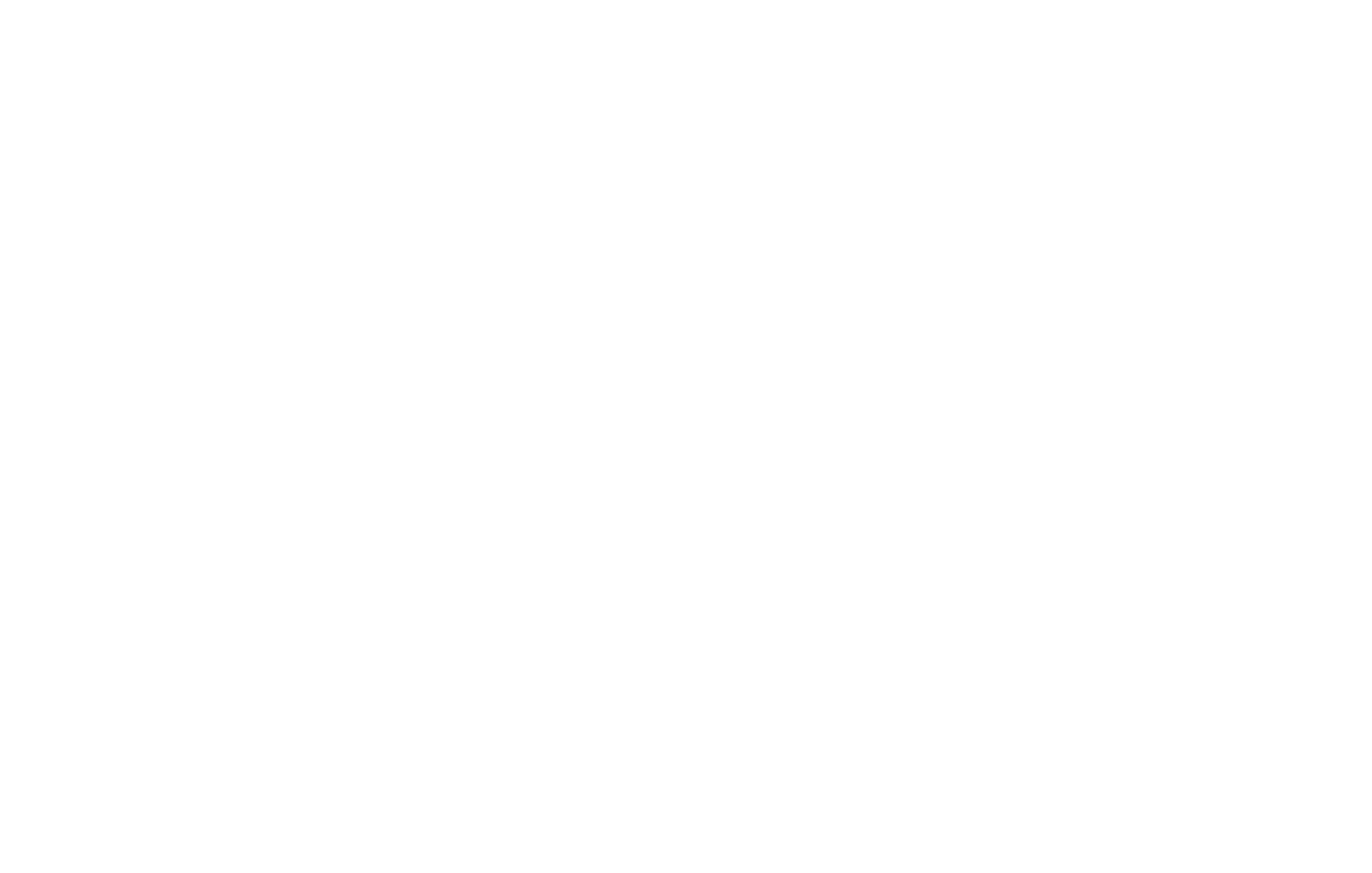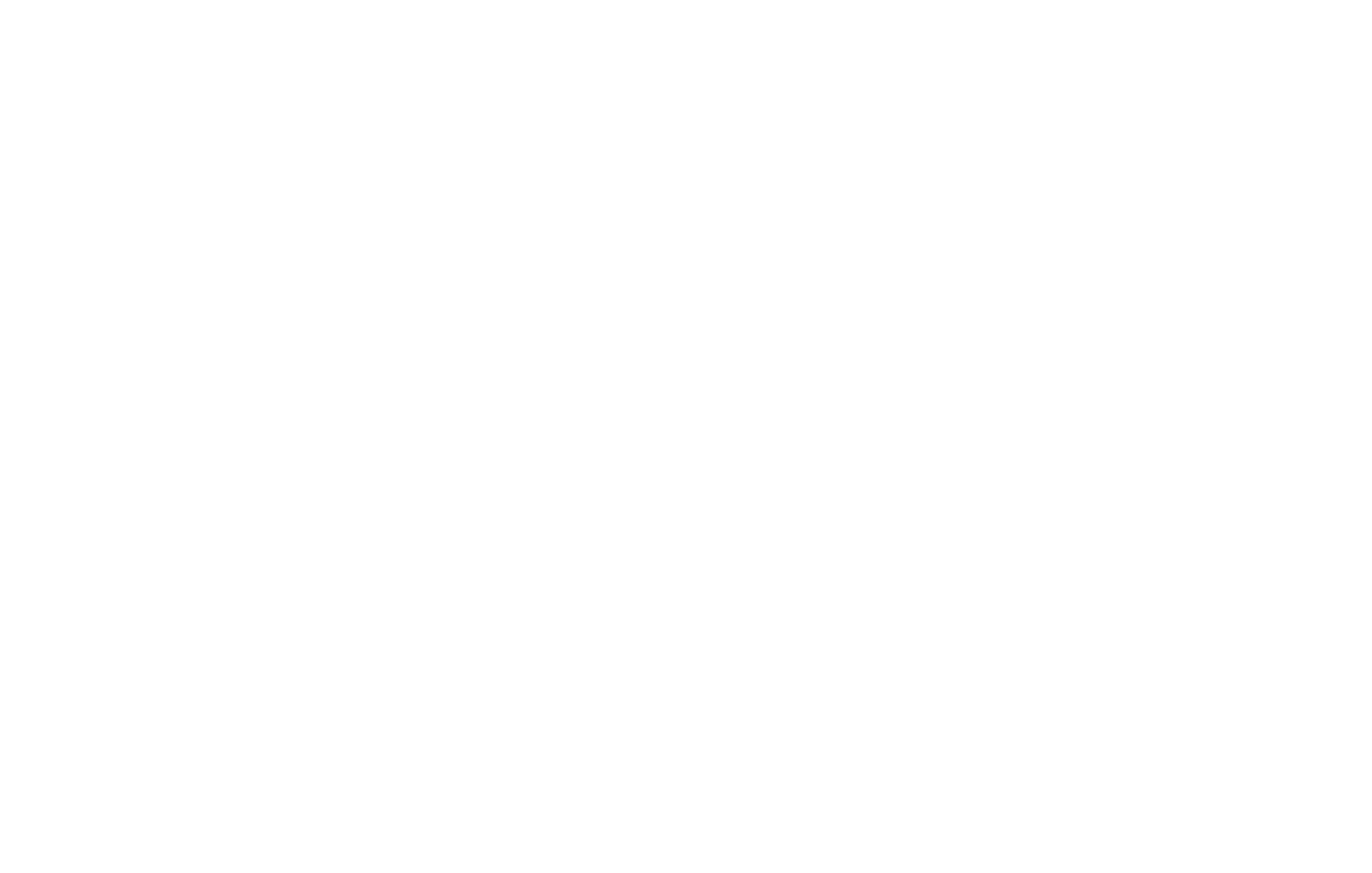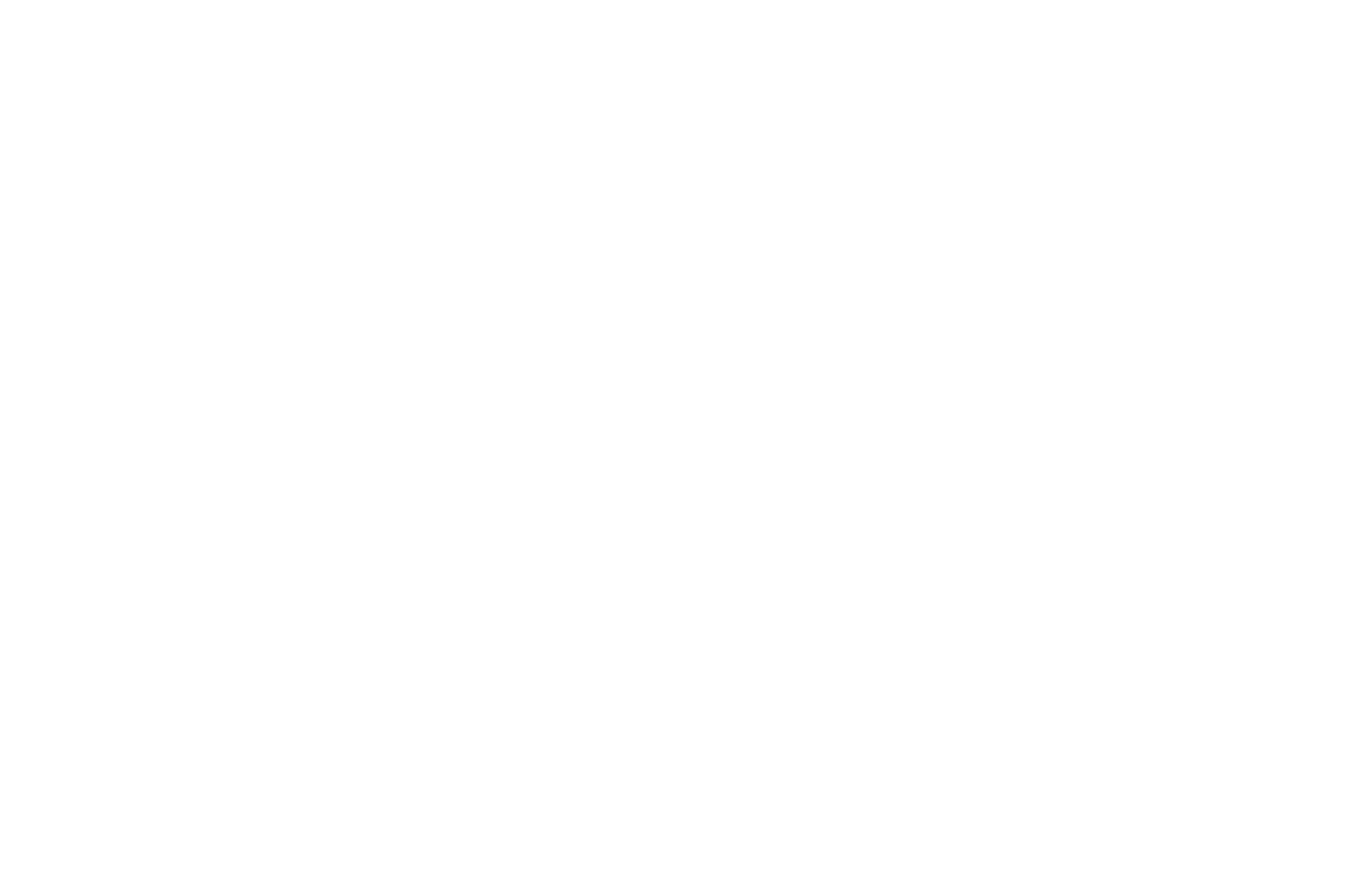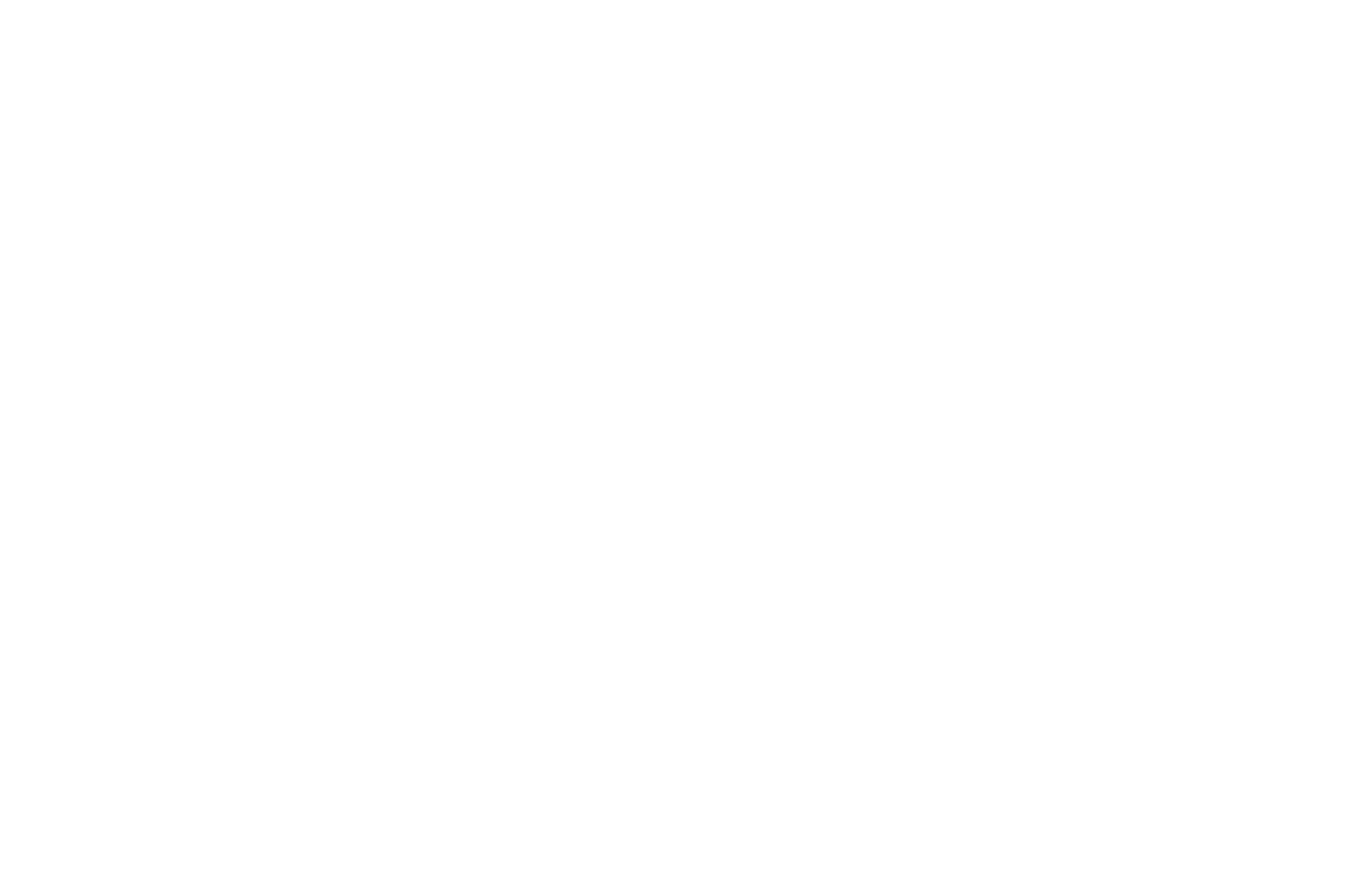Product Catalog
Product Catalog simplifies stock management when you are building an online store. A handy and easy-to-use control panel will help you organize and edit product information on the website.


Create products categories
Keep track of your available stock
Add new items manually or use the import option if you have a large inventory
- Convenient stock management for your online storeAdd products and edit product information in the catalog control panel. No need to republish pages after editing: all changes will automatically appear live.
- Keeping track of inventoryYou can set up automated stock reduction after each completed purchase. This will help you avoid selling out-of-stock items.
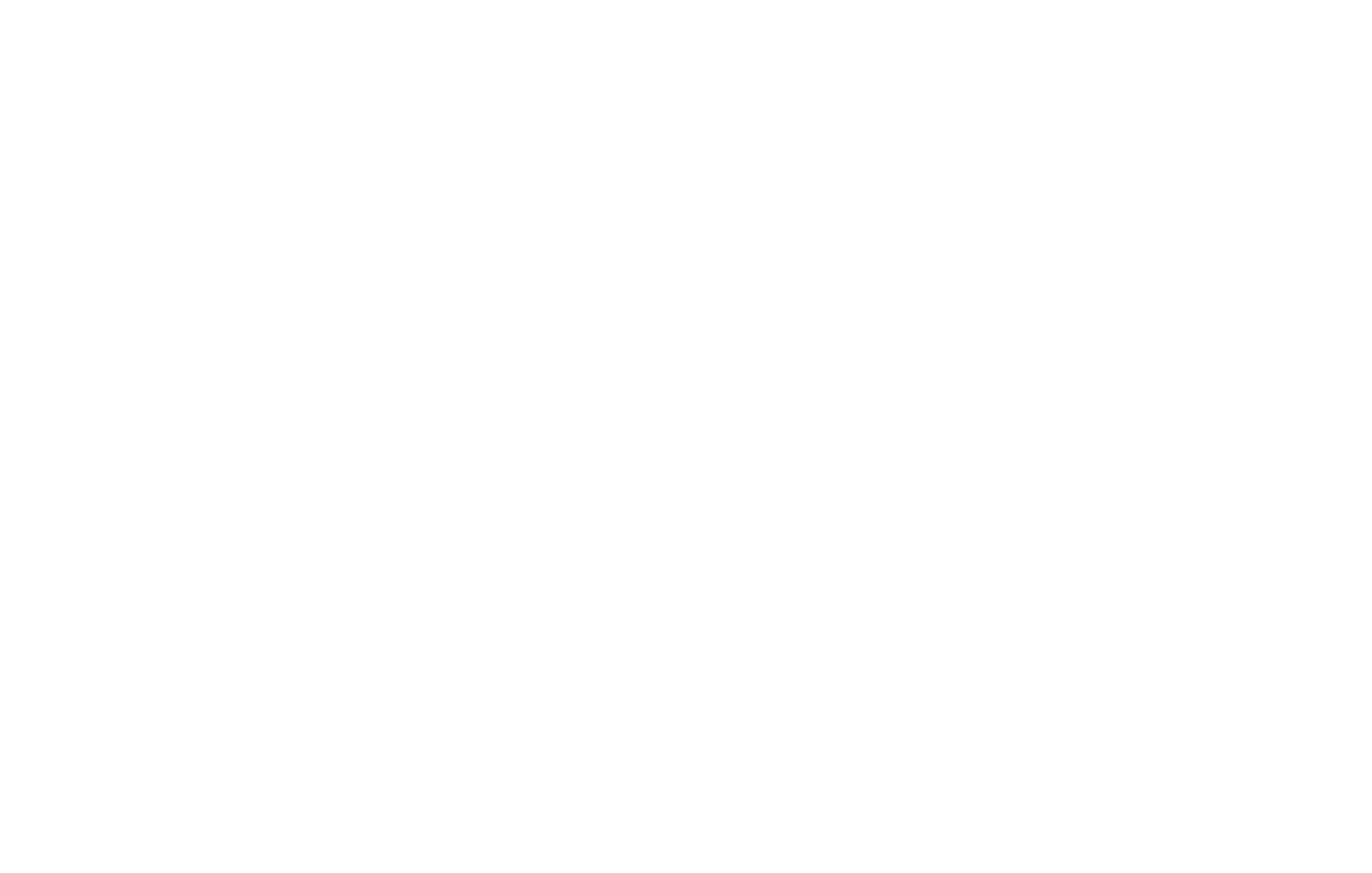
Editing product quantities in the catalog dashboard
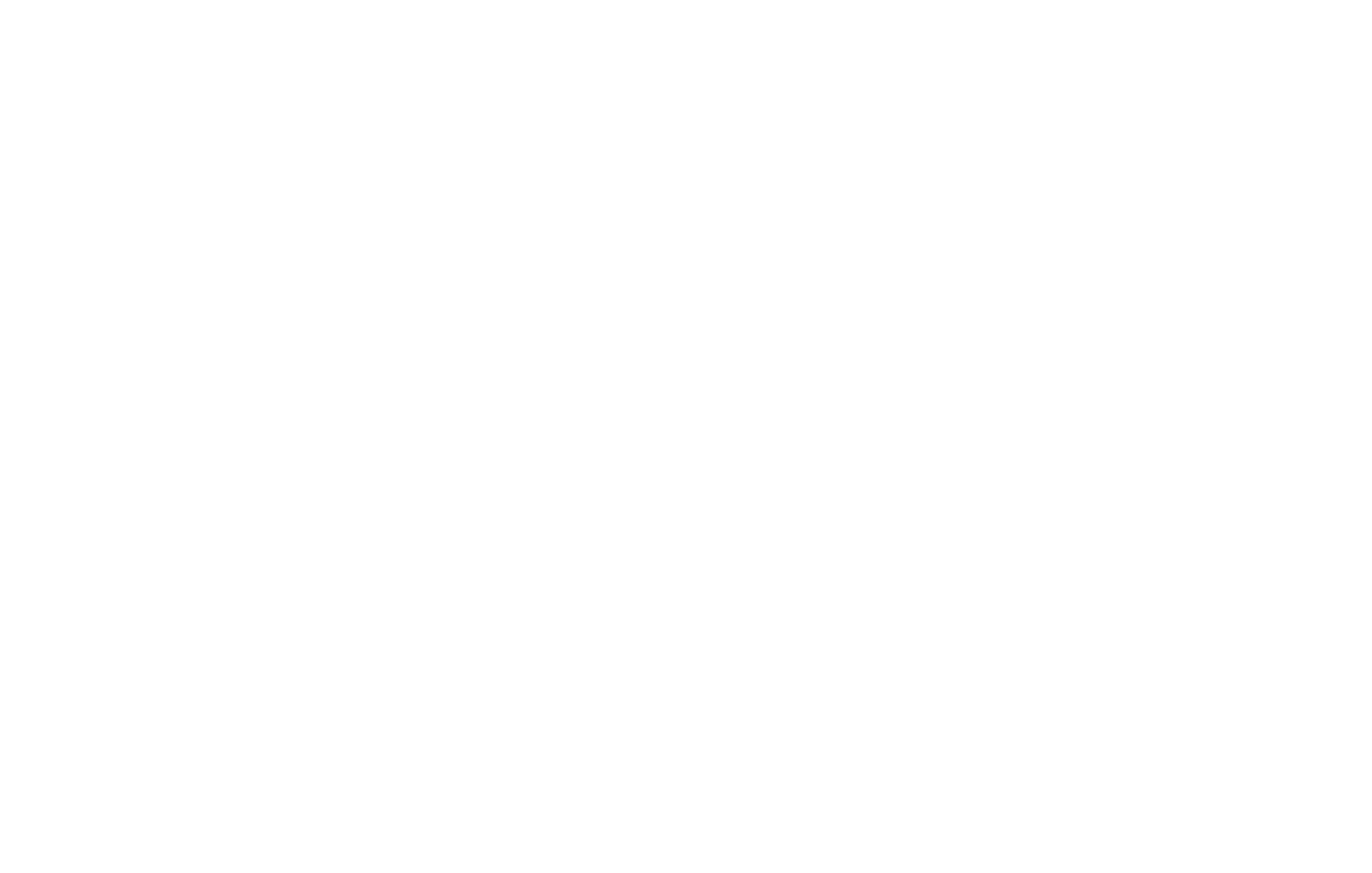
Showing product that is currently unavailable
- Product variantsOne product can come in more than one option. If you're selling armchairs, you can add leather or fabric upholstery, and different color options. You can also upload different images for each product variant, specifying the quantity and price for each one.
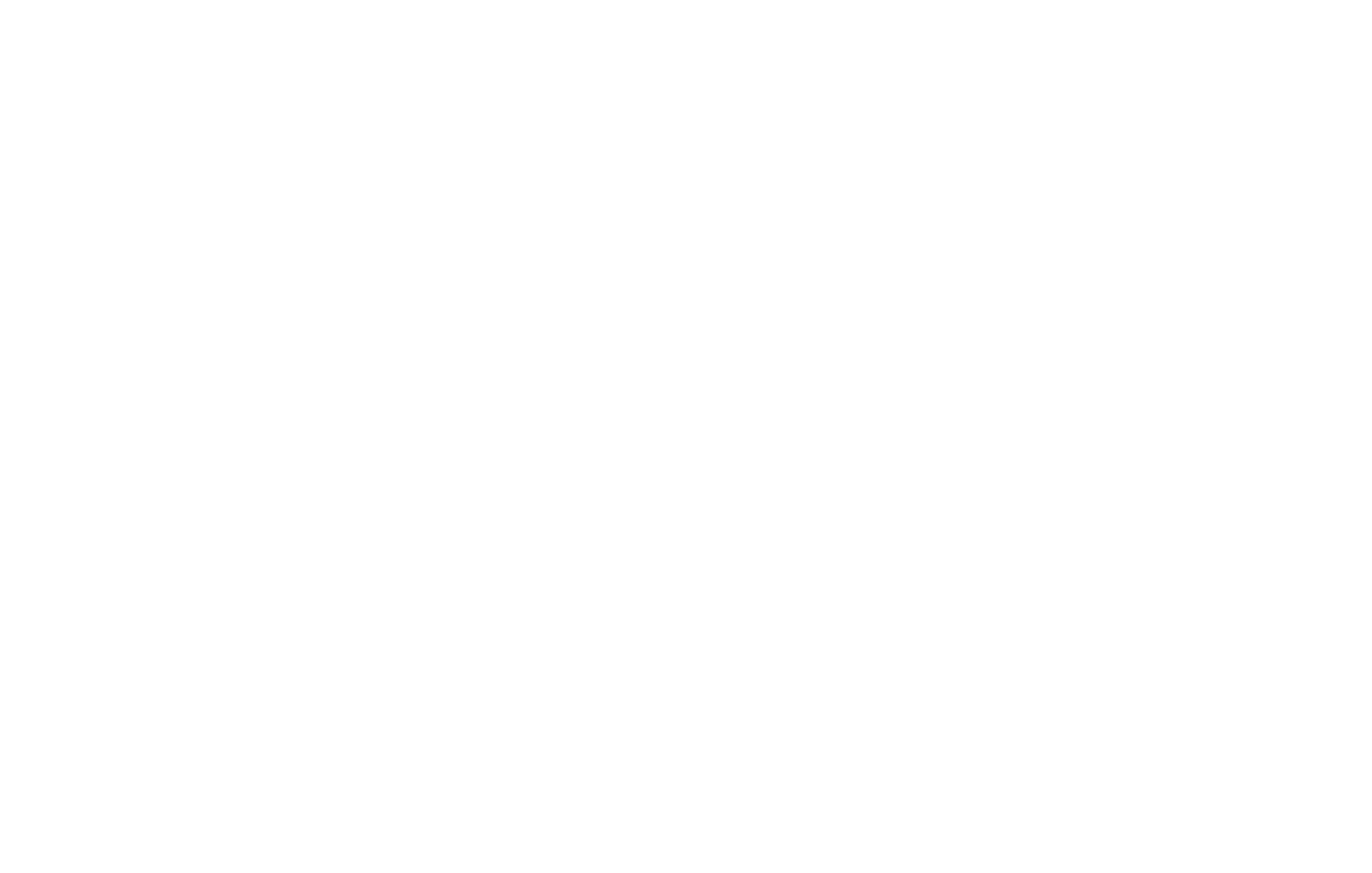
Adding several product variants
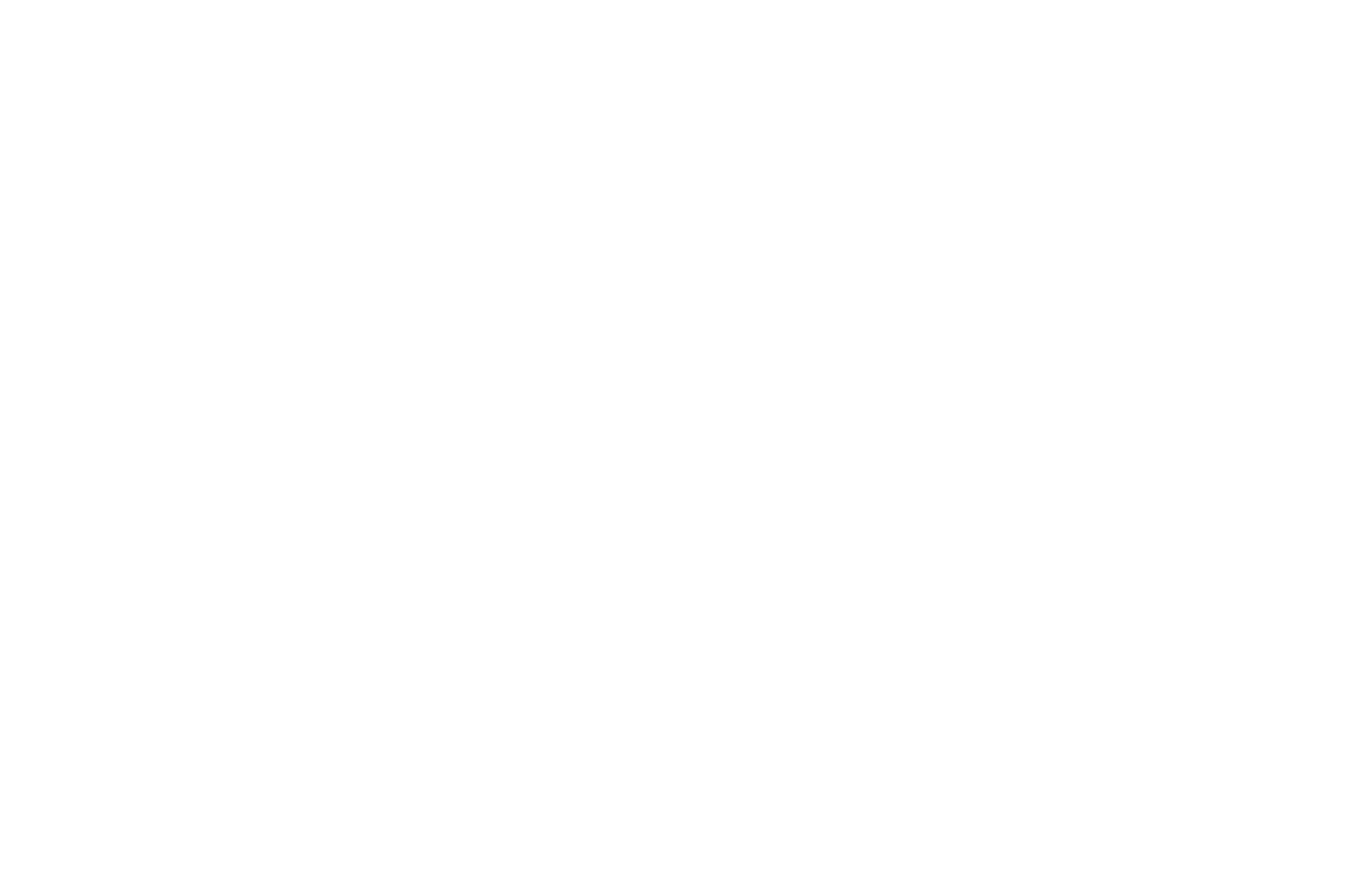
Showing several product variants on a product card
- Additional optionsIn addition to selling a product, you can gift-wrap it or ship it by courier. Provide this information in the "Additional Options" tab.
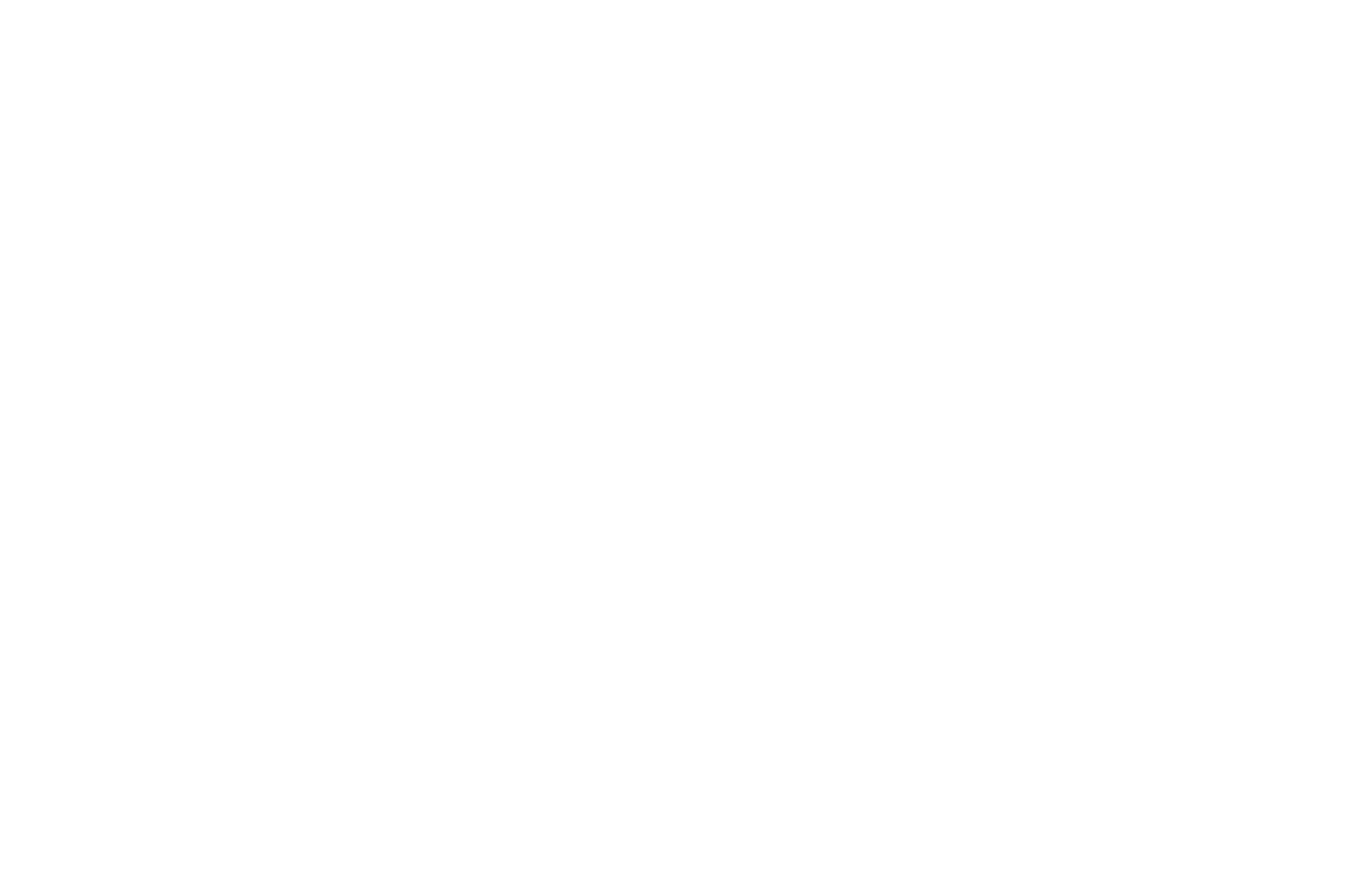
Managing additional product options
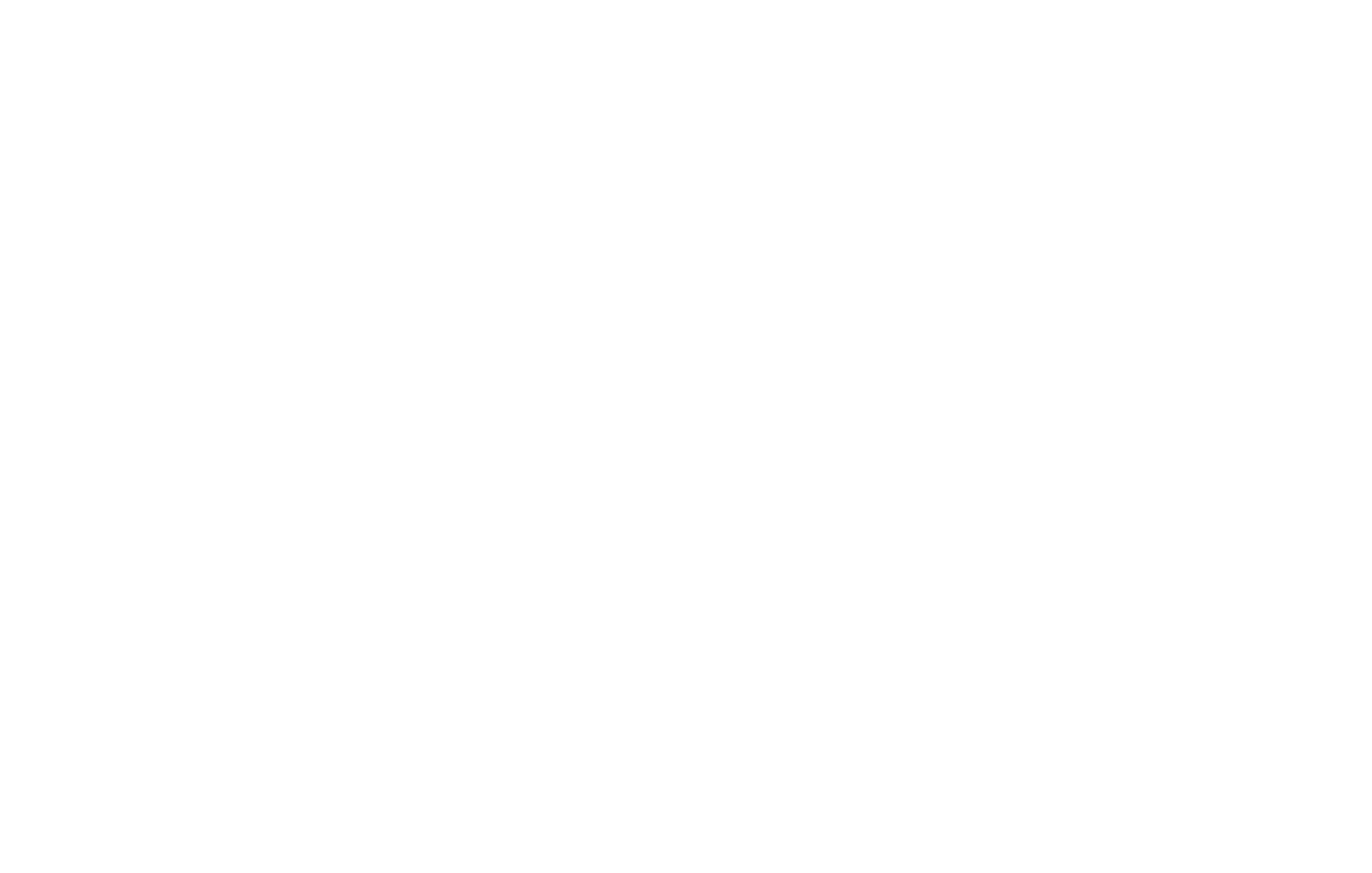
Displaying additional options on the product card
- Catalog categoriesTo make catalog management more convenient, why not divide the inventory into categories? Add and manage Categories as you like right inside the control panel.
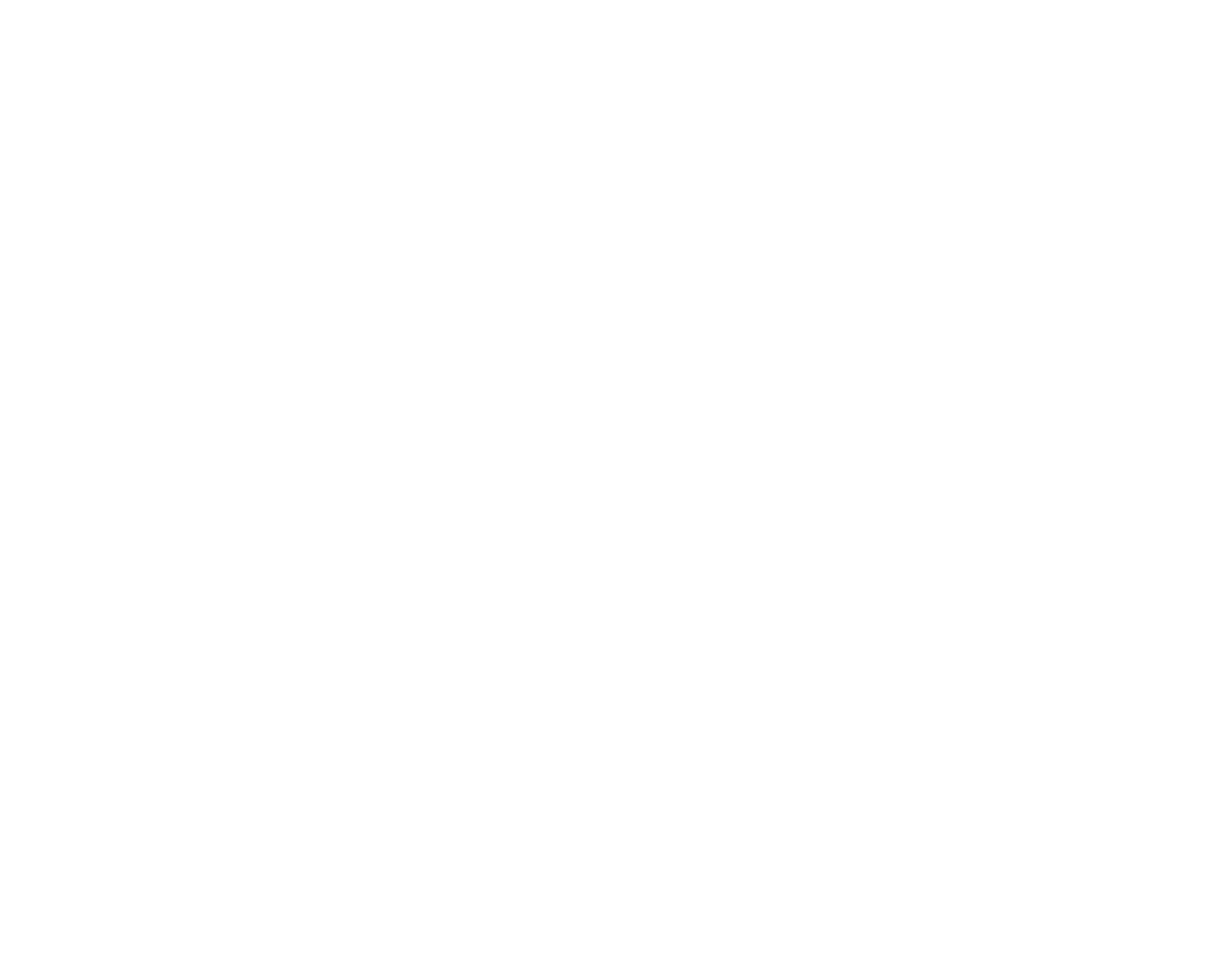
Customizing categories in the catalog dashboard
- Product filtersYou can filter all products in your online store by specific parameters such as color, material, brand, or product type. Set up filters in the catalog control panel. Open the "Filters" tab in the top right corner and create a set of desired parameters. Check this online store demo and try to filter the product list.
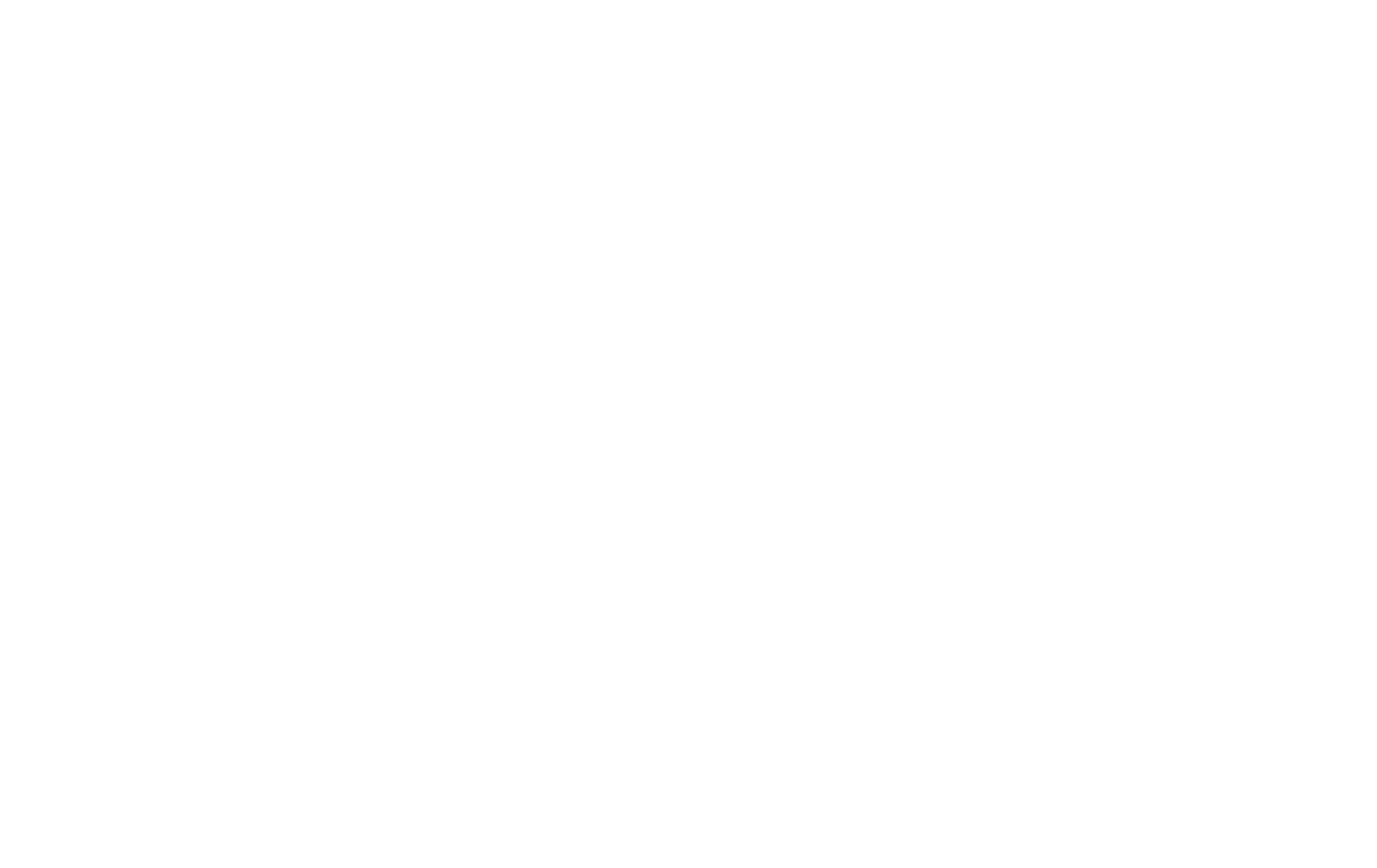
The Filters button is located next to the Store categories
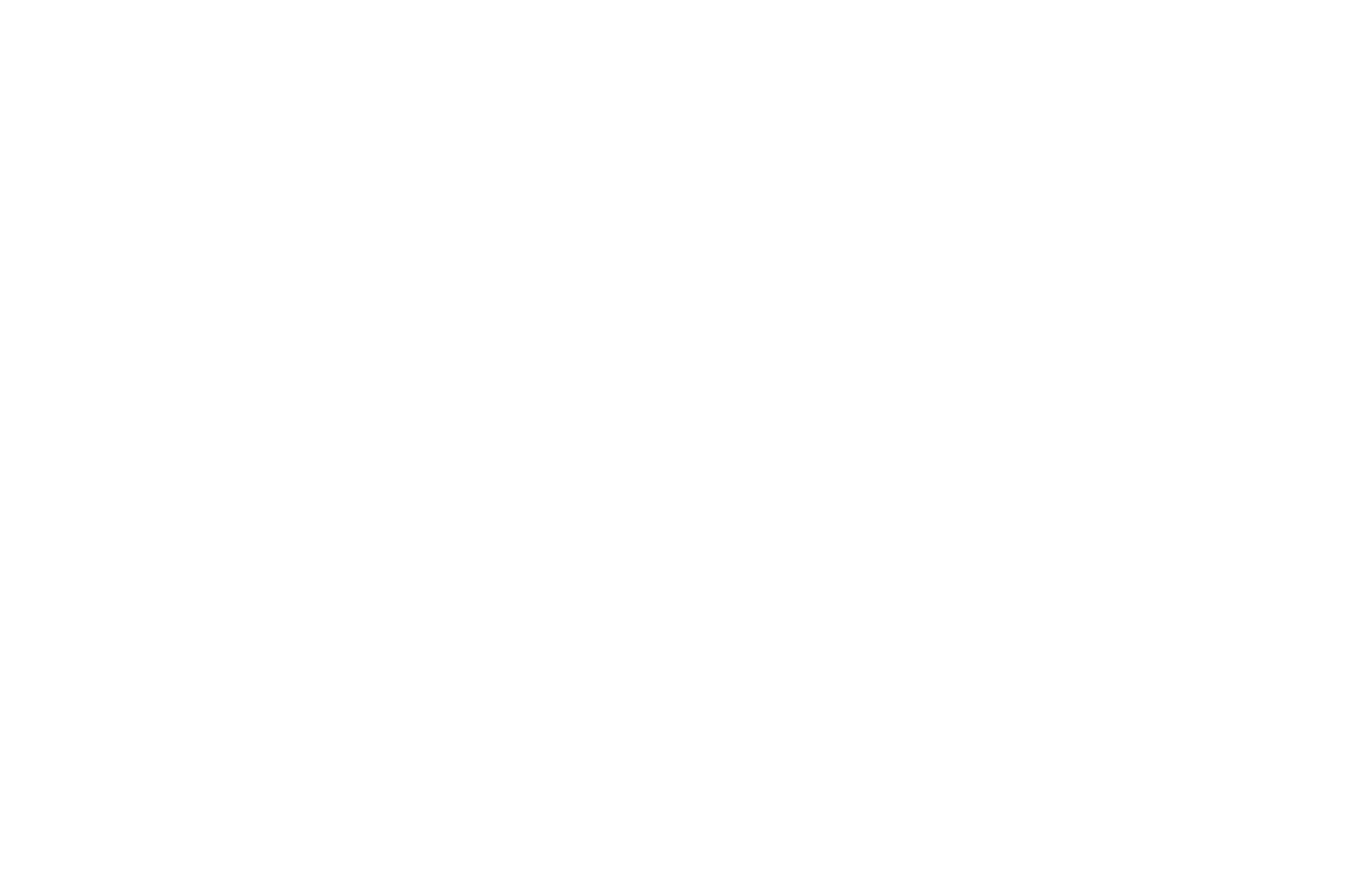
- Sorting productsSort your products by price, alphabetical order, or display newest products first. Filters will make the results even more precise. You can easily hide or show filters and sorting in the Settings panel of the block.
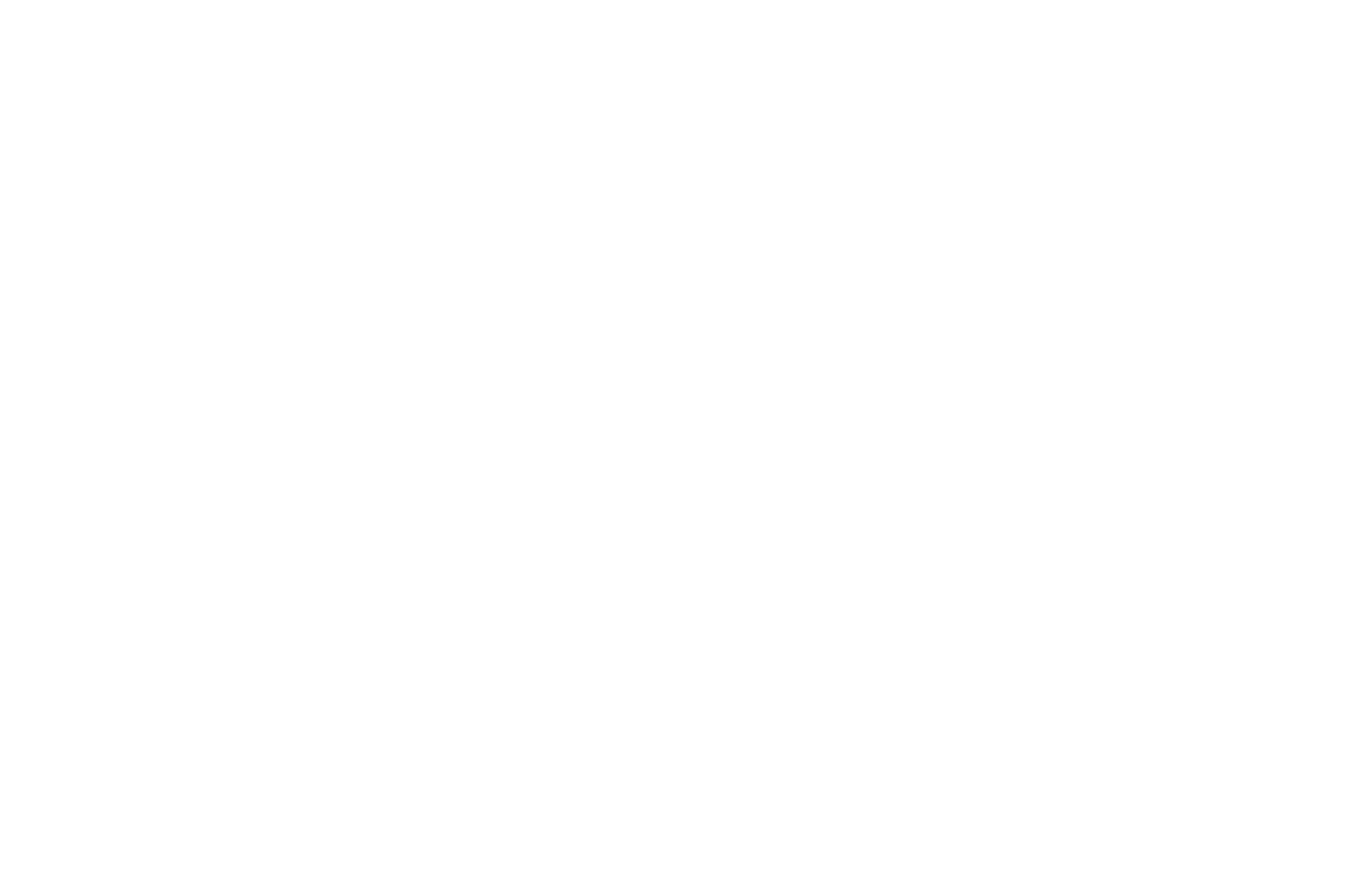
Sort the items alphabetically, by price, or show newest products first
- Searching for productsThe search bar will help your customers find a desired product by using keywords.
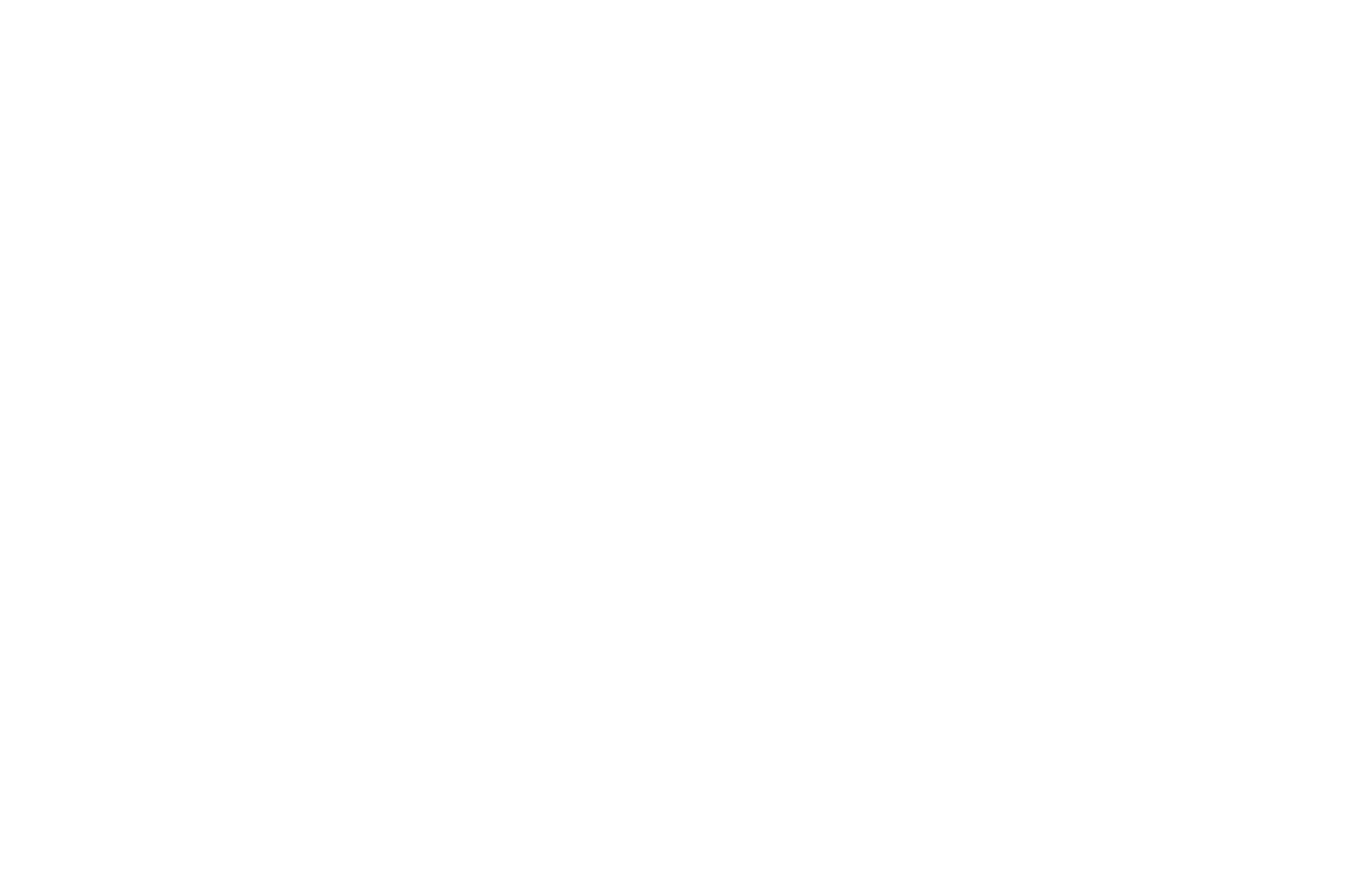
Product search by a keyword
- SEOA unique page indexed by search engines is automatically created for each product. A sitemap-store.xml file is also generated and can be added to Google Search Console, for example.
- Importing and exporting productsImporting CSV formatted data will help to upload your inventory to the catalog quickly. Use YML formatted data to add products to the shopping aggregators.
How to get started with Product Catalog
In the Block Library, choose one of the following blocks from the Store category: ST300, ST305, ST310, or ST315. Navigate to the "Product Catalog" from the Content panel.
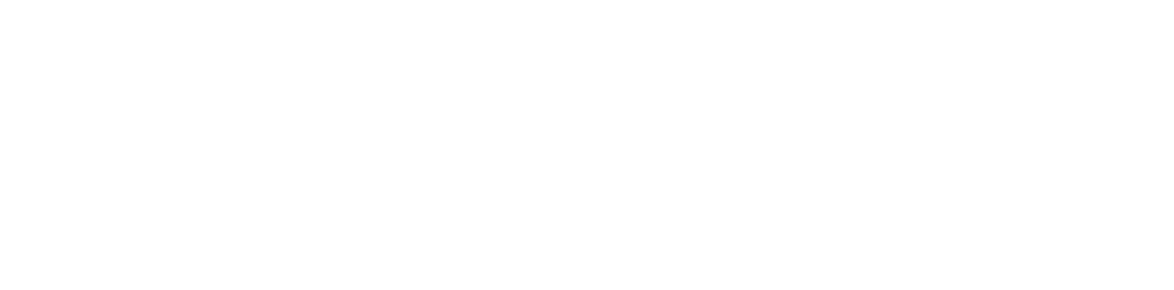
After adding products to the catalog, connect the catalog to the block featuring product cards.
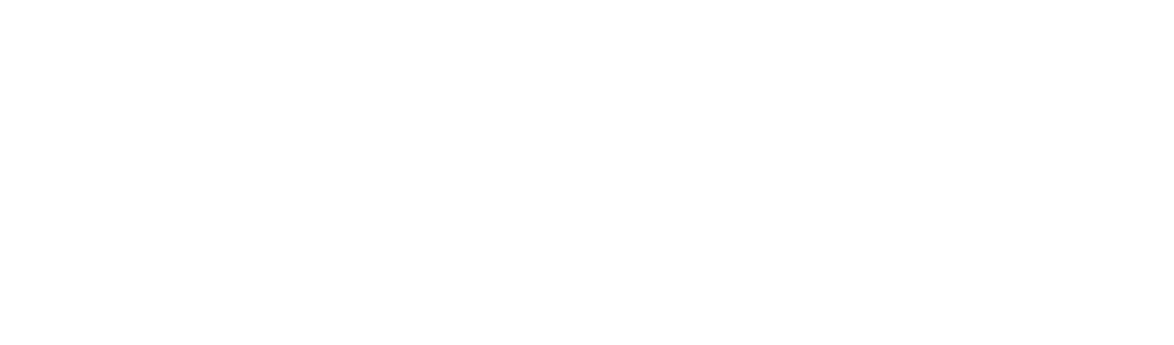
Step-by-step guide:
1
Add any block featuring product cards on the page. Open the Content panel of the block. Navigate to the Product Catalog, then select a section that you want to be displayed in the block.
2
Go to the catalog control panel.
3
Click "Add product," enter its title, description, and upload corresponding images.
4
If your product comes in more than one option, add properties such as color or size, and variants. For each product variant, you can add a set of properties, as well as the number of available products in stock.
5
Include additional options and set their value; the final price will be adjusted automatically. These could be gift wraps or additional accessories.
Did you find this article useful? Please share it with your friends and community. Thank you✌️