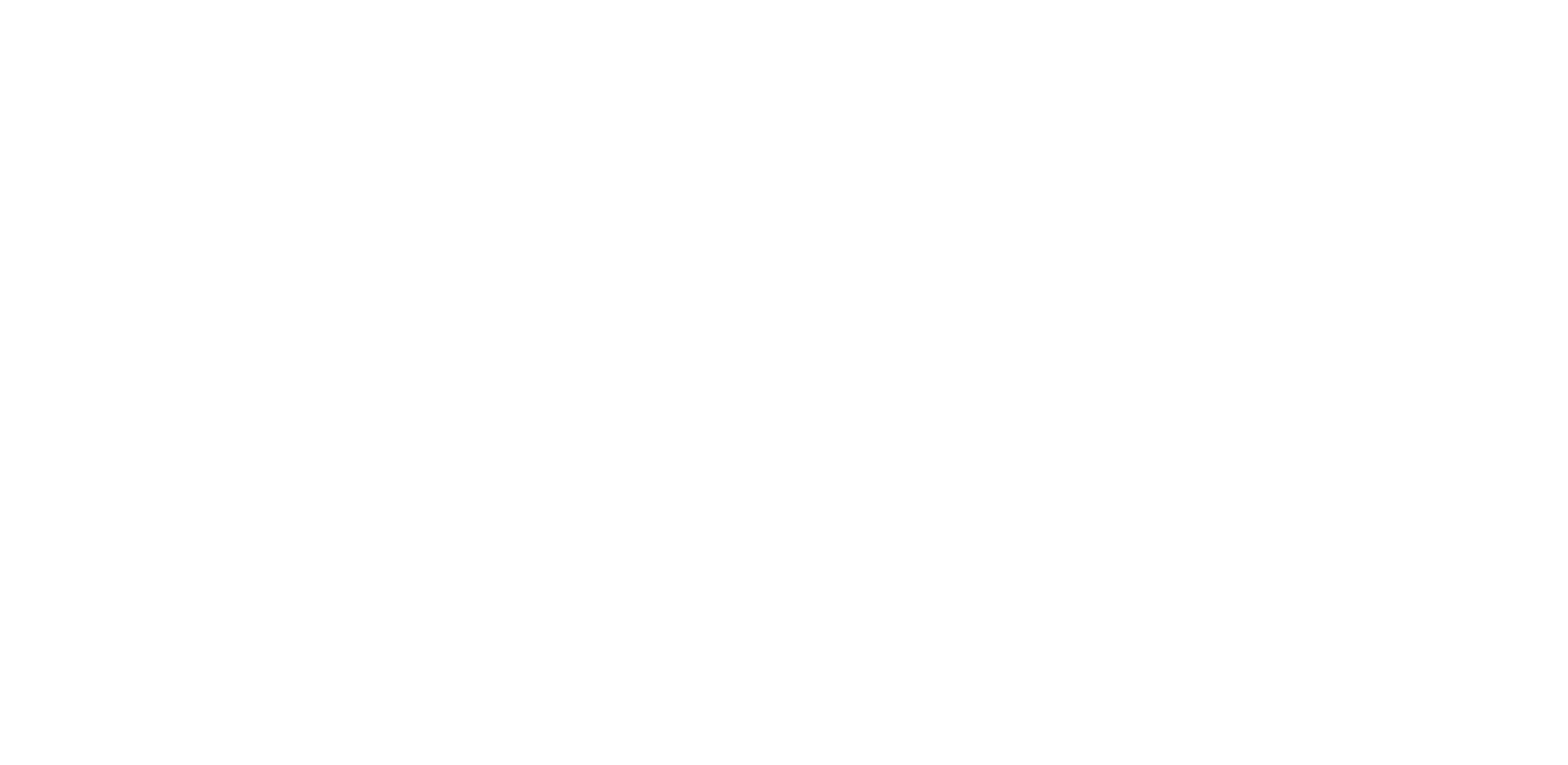
FEBRUARY 28, 2024
Object Groups In Zero Block
You can turn grouped items into a separate element and set its settings. This is useful if you want to set animation for a group of elements, add a link to a card made up of multiple elements, rotate grouped elements, and much more. Let's have a closer look at how it works.
What's the difference between Logical and Object groups in Zero Block?
In short, the difference lies in how the elements behave when being grouped.
In a Logical group, the settings are applied to each element individually. Suppose you want to change the background color of a Logical group that consists of texts and shapes. In this case, only the background color of the shapes will change. The same will happen if you change the text color and size - the settings will only apply to the text element.
In a Logical group, the settings are applied to each element individually. Suppose you want to change the background color of a Logical group that consists of texts and shapes. In this case, only the background color of the shapes will change. The same will happen if you change the text color and size - the settings will only apply to the text element.
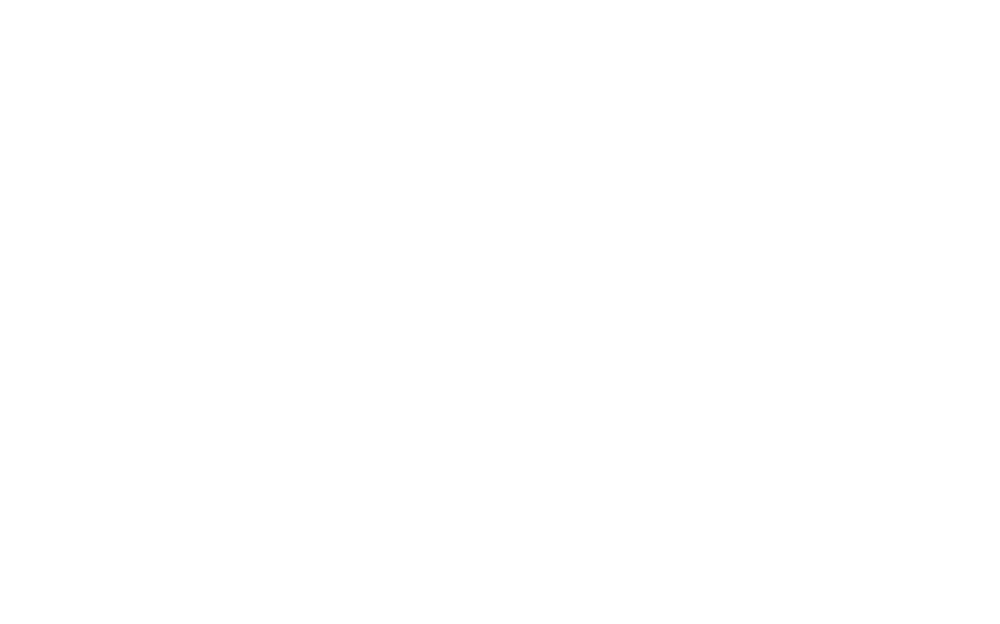
In an Object group, the settings get applied to the group as if it were an element - think of an Object group as a single "new" element.
If you turn the group from the previous example into an Object group, the background color setting will be applied to the background of the entire group, not to the shapes. And the text color and size settings will disappear.
If you turn the group from the previous example into an Object group, the background color setting will be applied to the background of the entire group, not to the shapes. And the text color and size settings will disappear.
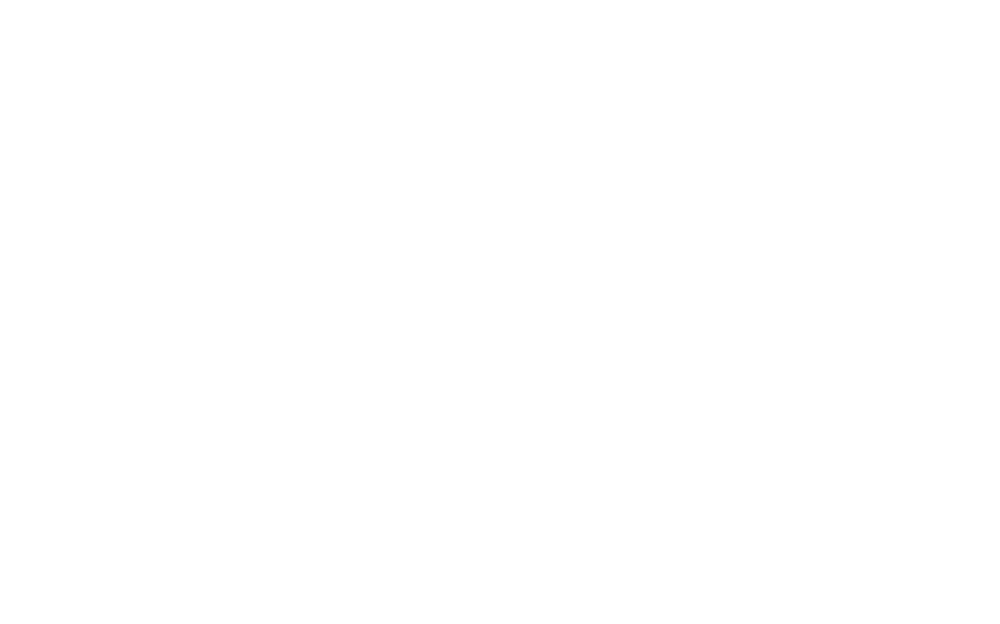
Also, new settings were added for an Object group. Now you can set the background, SEO tag, padding, and more. Such groups are more convenient and faster to animate as animation settings will be applied to the entire group, not to each element separately.
Object groups are great for creating menus, footers, lists, product and service cards, and other elements.
To create an Object group, select several elements, group them (cmd+G/ctrl+G), and select Object under Group in Settings.
Object groups are great for creating menus, footers, lists, product and service cards, and other elements.
To create an Object group, select several elements, group them (cmd+G/ctrl+G), and select Object under Group in Settings.
Where to find: in Zero Block, group elements, then open Settings.
See also
The new block turns any Zero Block into a pop-up
You can now create and edit vector elements in Tilda website builder's Zero Block editor
