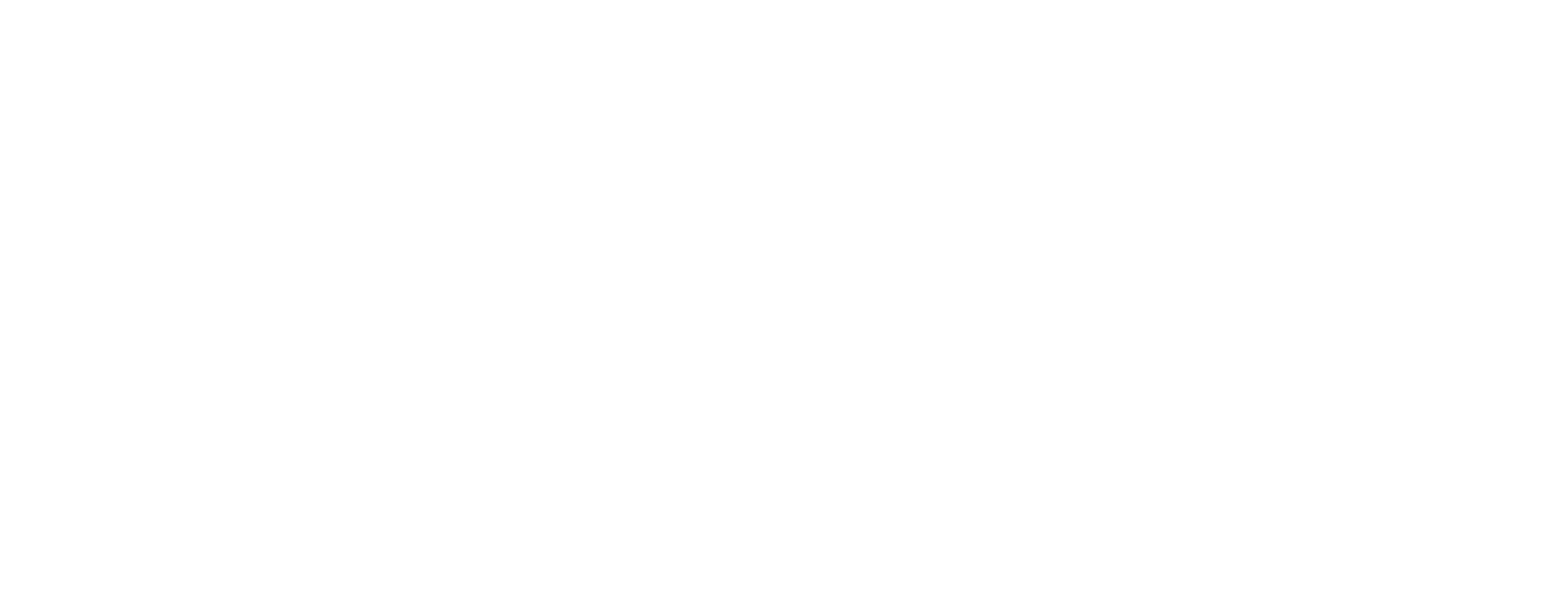
Six New Blocks in the Library
Six new blocks have been added to the Block Library in the "Cover", "Reviews", "Timetable", "Form and Button", and "Footer" categories:
CR22A. Сover with a button and Play button
TS104N. Slider with review cards
TB105. Two columns with upper titles and a horizontal line
BF924. Donation form with preset amounts
BF702A. Button: Back to top
FT601. Panel with an icon, title, tabs, and text at the bottom
Let's see what these blocks have to offer and what they look like.
CR22A. Сover with a button and Play button
TS104N. Slider with review cards
TB105. Two columns with upper titles and a horizontal line
BF924. Donation form with preset amounts
BF702A. Button: Back to top
FT601. Panel with an icon, title, tabs, and text at the bottom
Let's see what these blocks have to offer and what they look like.
CR22A. Сover with a button and Play button, "Cover" category
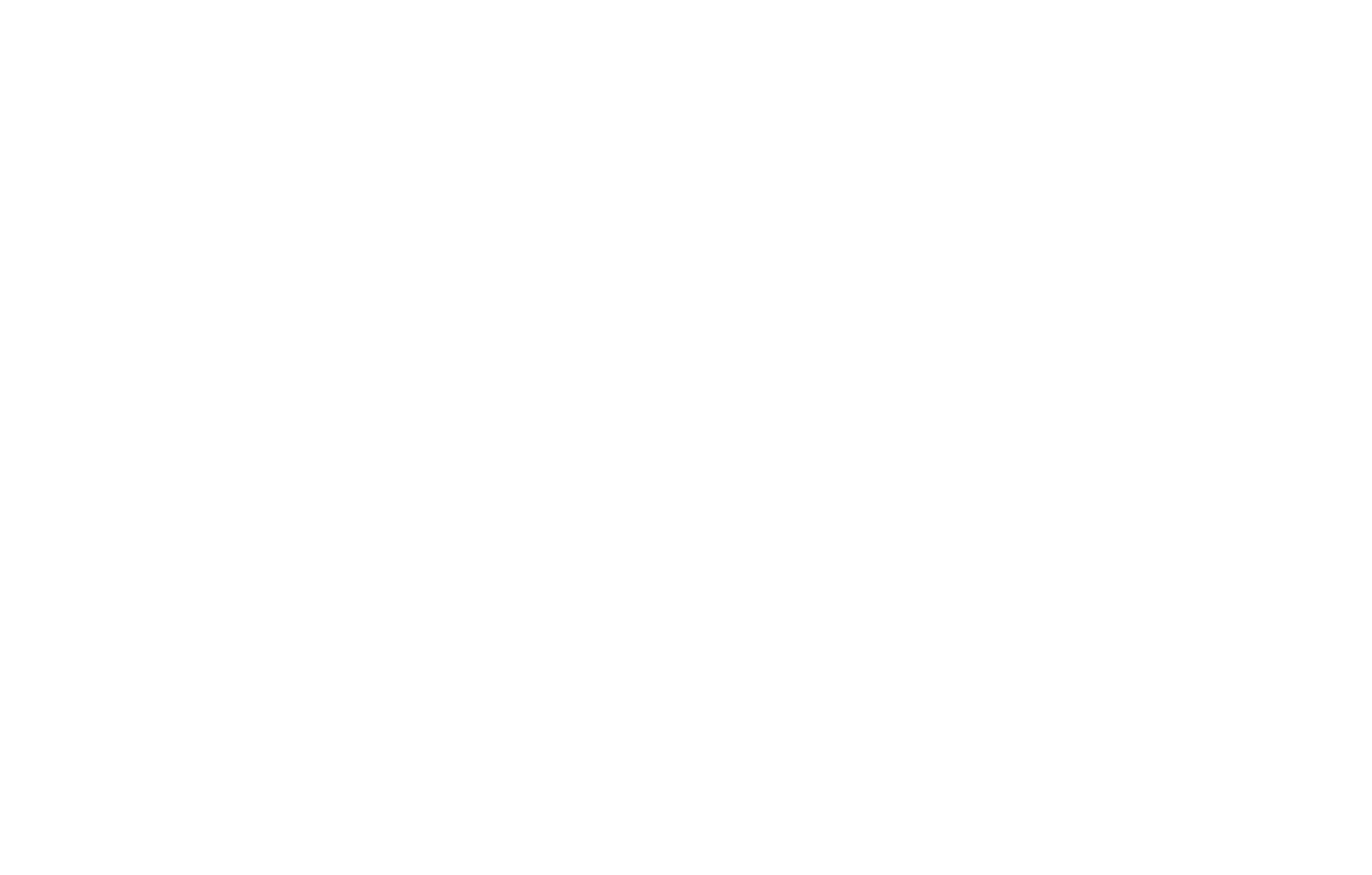
The block has a button for launching a video over the cover along with a custom action button. To add a video, simply paste its link or YouTube ID.
Two display styles are available for the Play button: it can be shown as a standard button or as a Play icon with text. You can also swap the Play and action buttons.
This block has all the usual cover settings: you can set up the filter color and opacity, add a background image or video and adjust their positions, as well as add scrolling effects. You can also add a down-facing arrow to the bottom of the cover and set up animation for the arrow and other elements.
Two display styles are available for the Play button: it can be shown as a standard button or as a Play icon with text. You can also swap the Play and action buttons.
This block has all the usual cover settings: you can set up the filter color and opacity, add a background image or video and adjust their positions, as well as add scrolling effects. You can also add a down-facing arrow to the bottom of the cover and set up animation for the arrow and other elements.
TS104N. Slider with review cards, "Reviews" category
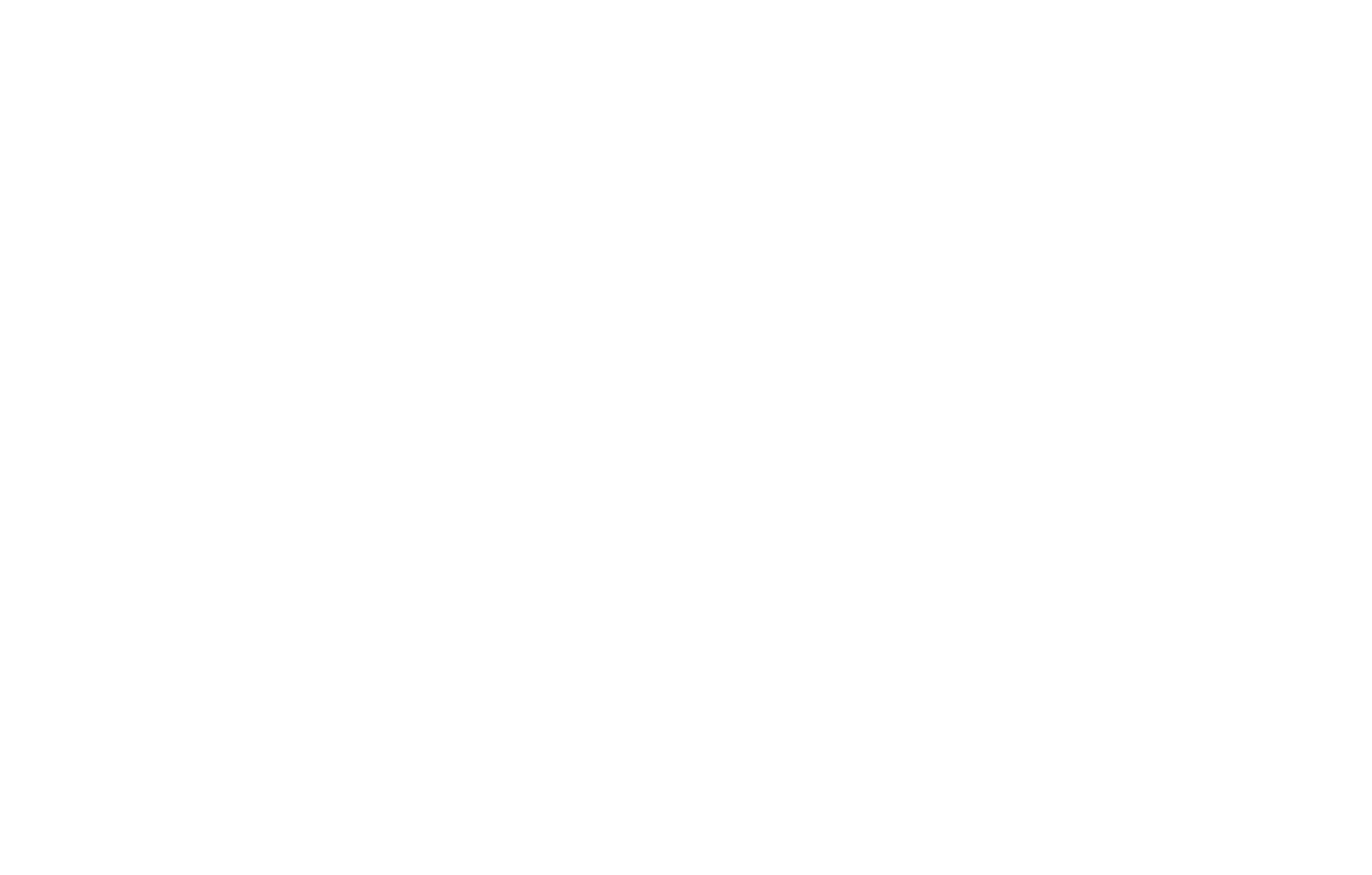
The block works well for long reviews and testimonials: the text cards are large, and there are side card previews to simplify navigation. Each card can be set up to show just the beginning of the review, while the remaining text will be hidden—the visitors can pull up the full review in a pop-up window by clicking on the card.
In addition to the text, you can also add the reviewer's name and photo, as well as a short description with a URL containing additional info, such as their occupation or a company they represent. Adding reviews is easy: cards can be swapped, hidden, or duplicated in the Content panel of the block.
The card styles can also be customized in the Settings panel of the block: adjust the width and height, background color, border, and spacing between cards.
In addition to the text, you can also add the reviewer's name and photo, as well as a short description with a URL containing additional info, such as their occupation or a company they represent. Adding reviews is easy: cards can be swapped, hidden, or duplicated in the Content panel of the block.
The card styles can also be customized in the Settings panel of the block: adjust the width and height, background color, border, and spacing between cards.
TB105. Two columns with upper titles and a horizontal line, "Timetable" category
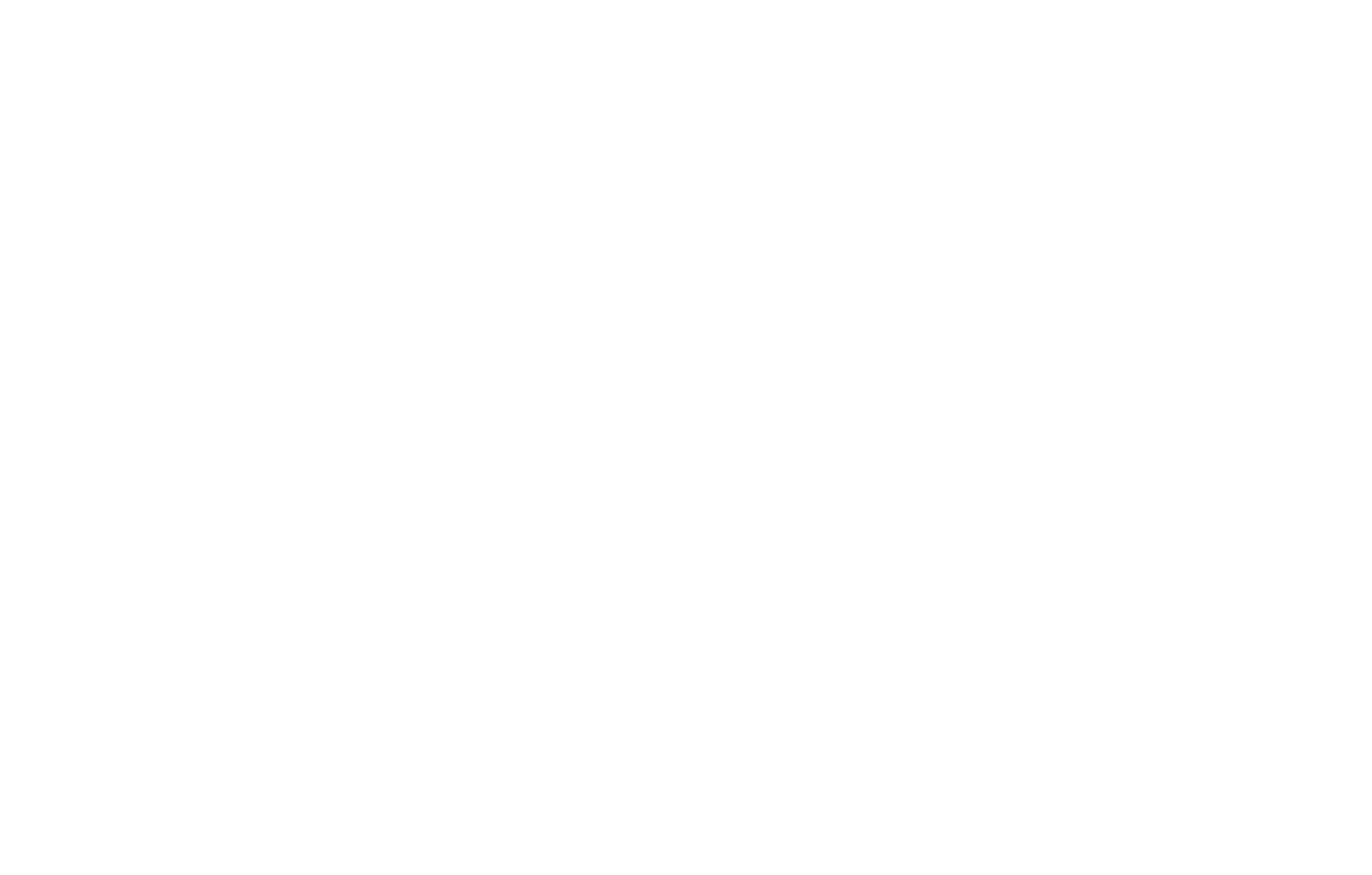
This is a minimalist two-column timetable with a heading and upper title. You can also add a separate heading for each section.
It's easy to add and manage events in the timetable: events can be created using cards in the Content panel of the block, and can then be duplicated, moved, or hidden. Each card contains a field for the event’s date and description.
A button can be added at the very bottom of the block, after the timetable. For example, you can add an event registration button or allow visitors to sign up for the event newsletter.
In the Settings panel of the block, you can adjust the width and spacing for both sections, change the separator and button style, and customize the animation of the elements.
It's easy to add and manage events in the timetable: events can be created using cards in the Content panel of the block, and can then be duplicated, moved, or hidden. Each card contains a field for the event’s date and description.
A button can be added at the very bottom of the block, after the timetable. For example, you can add an event registration button or allow visitors to sign up for the event newsletter.
In the Settings panel of the block, you can adjust the width and spacing for both sections, change the separator and button style, and customize the animation of the elements.
BF924. Donation form with preset amounts, "Form and Button" category
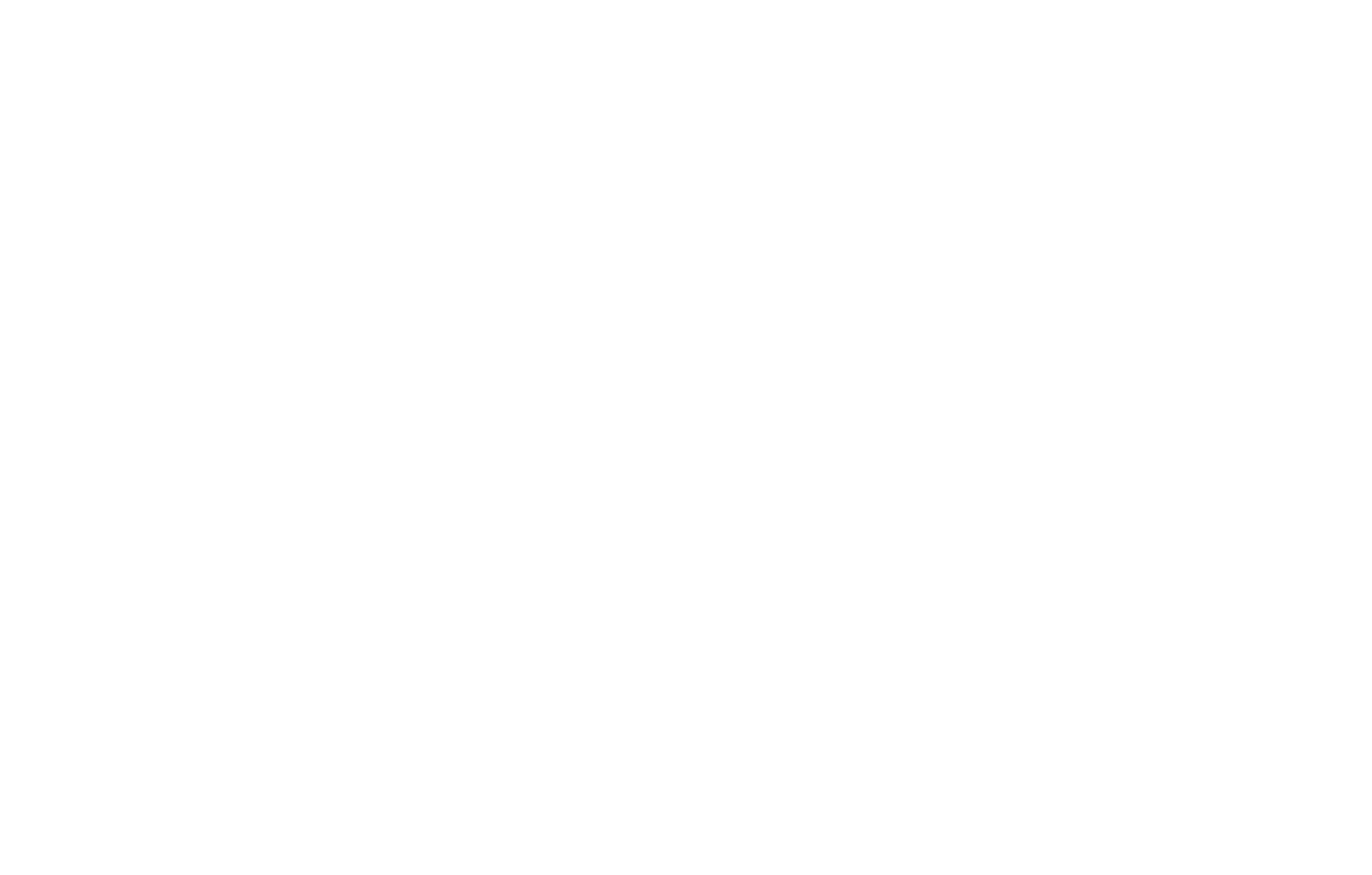
This block allows website visitors to select donation amounts or specify a custom amount. A total of five options can be added, and any amount can be set as the default option.
You can set the title and description for the form in the Content panel of the block. In the Settings panel, you can customize the styles of all the elements and choose whether to add a standard button or a stretched one to fit the form width.
You can set the title and description for the form in the Content panel of the block. In the Settings panel, you can customize the styles of all the elements and choose whether to add a standard button or a stretched one to fit the form width.
BF702A. Button: Back to top, "Form and Button" category
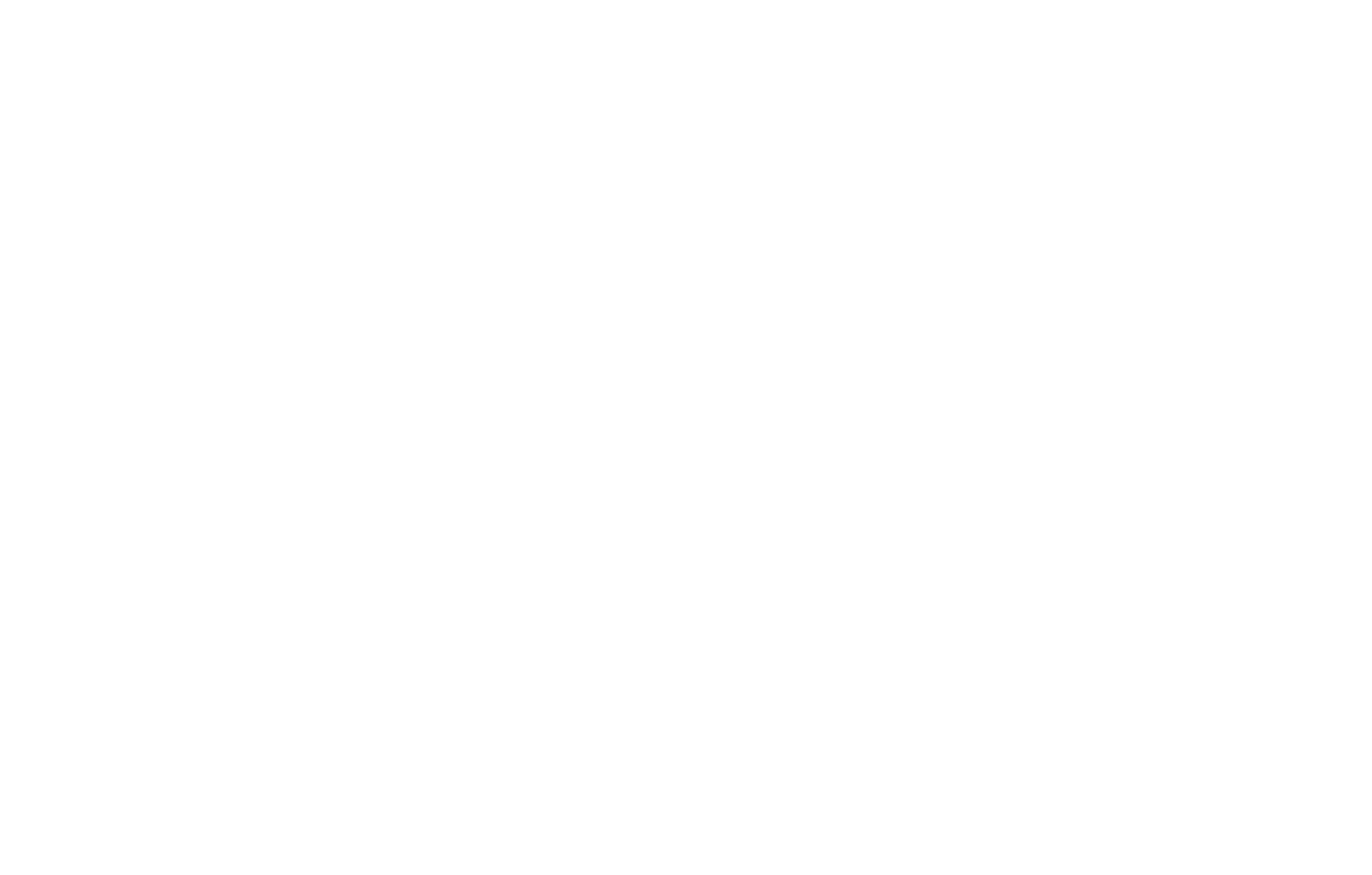
This block allows you to add a “Back to top” button to the bottom of the page. Its design differs from the similar BF702 block: the new block comes with thinner lines, and three arrow styles.
The button size and opacity are customizable, as well as the background and arrow colors, and hover color. You can change the corner radius and even make the button a square, set up its border, add a shadow, and adjust the arrow thickness.
You can also set the button to appear after the visitor scrolled down the selected number of pixels and adjust the spacing from the right, left, and bottom of the screen.
The button size and opacity are customizable, as well as the background and arrow colors, and hover color. You can change the corner radius and even make the button a square, set up its border, add a shadow, and adjust the arrow thickness.
You can also set the button to appear after the visitor scrolled down the selected number of pixels and adjust the spacing from the right, left, and bottom of the screen.
FT601. Panel with an icon, title, tabs, and text at the bottom, "Footer" category
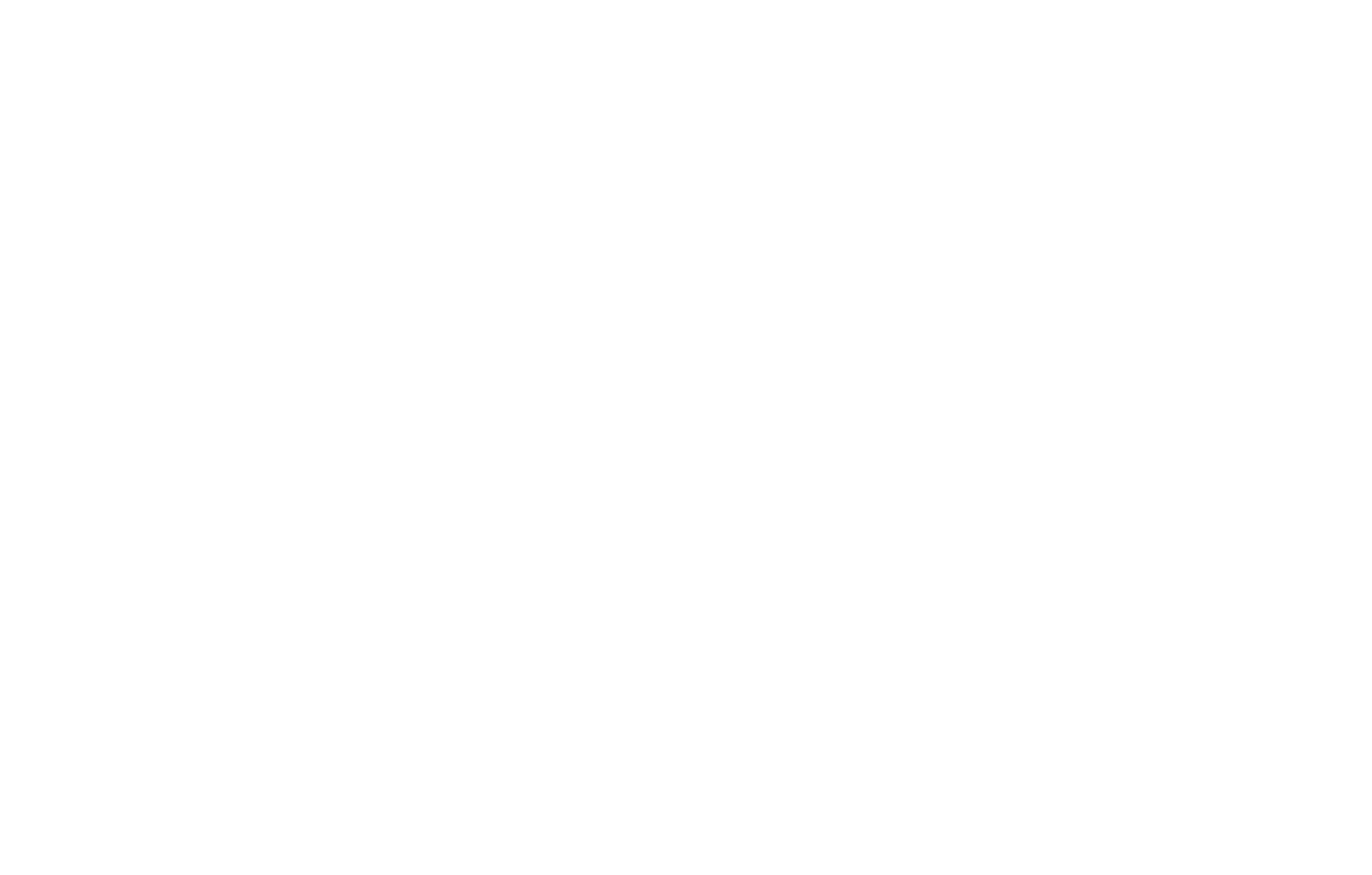
This large footer will work if you want to add lots of information and simplify the website navigation. Organize all the important links to the website’s sections in tabs so that the visitors will be able to quickly find what they need.
Tabs are added just like the menu items, therefore, it's easy to move, copy, or hide them. The number of items in the menu is unlimited: you can add as many as you need.
You can place an icon or company logo and a large heading above the tabs on top, and add a short piece of text—a marketing copy, for instance—to the bottom of the block.
The footer width, spacing, and alignment can all be adjusted in the Settings panel of the block. The menu items’ styles can also be modified: you can make them change on hover, edit the style of the selected item, and more.
Tabs are added just like the menu items, therefore, it's easy to move, copy, or hide them. The number of items in the menu is unlimited: you can add as many as you need.
You can place an icon or company logo and a large heading above the tabs on top, and add a short piece of text—a marketing copy, for instance—to the bottom of the block.
The footer width, spacing, and alignment can all be adjusted in the Settings panel of the block. The menu items’ styles can also be modified: you can make them change on hover, edit the style of the selected item, and more.
Read also
A second-level menu ME601B and a footer FT306 featuring logo and menu items
Simple layout and design tips to help you create
a stunning webpage
a stunning webpage
